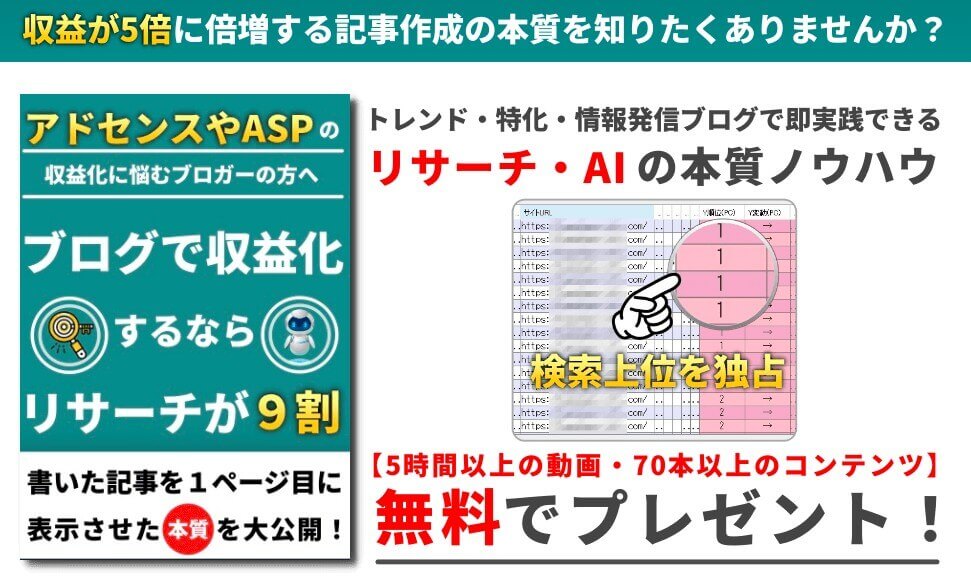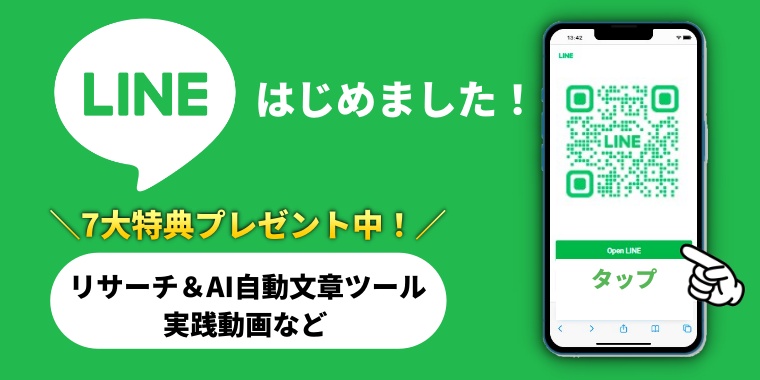ChatGPTは文字入力だけでなく音声入力にも対応しているため、Web制作作業の効率化や英会話をはじめとする語学学習にも、活用することができます。
しかし、いざ音声入力や音声出力に設定変更すると、エラーが表示されてしまい全くChatGPTが使えなくなることがあります。
例えば、下記のような悩みや問題が発生して困っていませんか?
- 拡張機能をインストールしたら、いきなりエラーが出た!
- エラーが表示されて音声入力ができない…
- エラー表示の原因が全くわからない…
ひとことでエラー表示といっても、さまざまな原因があります。
例えば、拡張機能側の問題もあればブラウザのGoogle Chromeの問題、他に使用しているデバイスやマイク、他にオーディオ本体の問題もあります。それに原因に関しては、1つだけでなく合併していることもあります。
この記事では、上記のようなさまざまな原因を一挙まとめてみました!さらに、対処法に関しても画像付で解説しています。
特にVoice Control for ChatGPTやOndoku-ChatGPTといった音声入力や音声出力ができる拡張機能をインストールしていてエラーが表示している方には、是非参考にしてもらいたいです。

【ChatGPTの音声エラー】原因は1つだけでない!

ChatGPTの音声エラーの原因に関しては、下記のように大きく5つに分類されます。
- Google Chromeの問題
- 使用しているデバイス(PC)の問題
- マイクやオーディオ本体の問題
- システム障害
- インターネットの接続問題
原因に関しては1つとは限らず複合的に発生することもあります。
それに拡張機能をインストールした時点で発生することもあれば、昨日まで普通に使えていたのに突然使えなくなることもあります。
そのため、いつの時点でエラーが表示するようになったのか?ここをしっかり覚えておくと原因が判別しやすくなり、その後の対処法もうまくいきます。

Google Chromeの問題
拡張機能をインストールしてはじめて音声入力を使う場合は、Google Chrome側の設定が原因で使えない可能性が高いです。
特にブライバシーとセキュリティ項目内にあるマイク設定において、デフォルトでは「サイトにマイクの使用を許可しない」と設定されています。
このような設定の状態であると、ChatGPT内でマイクを使用することができません。一度、設定項目を確認してみて下さい。
使用しているデバイス(PC)の問題
拡張機能をインストールしてはじめて音声入力を使う場合、2番目に可能性が高いのがこのデバイス(PC)側の問題になります。
一般的に、パソコン内にはマイクとオーディオが内臓されており、デフォルトでは「オン」の状態になっています。しかし、なんらかの原因によってこの設定が「オフ」に変更されていることもあります。
他に「オン」に設定されていても、外付けのUSBマイクなどを使用している場合、該当するマイクが選択されていないこともあります。一度、ChatGPTで使用するマイクの種類を確認して下さい。
マイクやオーディオ本体の問題
さきほどのサウンド設定でボリュームが反応しない時や急に音声入力や音声出力ができなくなった時は、マイクやオーディオ本体にも原因がある可能性があります。
例えば、外付けのUSBタイプのマイクの場合、デバイス(PC)からUSBケーブルが少し抜けていて認識できていないこともあります。他にも、マイクの初期設定が済んでおらず、デバイス(PC)側で認識できていないこともあります。
また、マイクやオーディオがそもそも破損していないのか?一度、確認してみて下さい。
システム障害
昨日まで使えていたのに急に音声入力や音声出力ができなくなった時は、システム障害も疑ってみて下さい。
これは、拡張機能側でなんらかのトラブルが発生していて、正常に使えないこともあります。他にも拡張機能のバージョンが古くなってしまったことでChatGPTと互換性が発生、それに伴いバグが発生するといった原因も考えられます。
このような場合も、音声入力や音声出力ができなくなるため、注意して下さい。
インターネットの接続問題
音声入力や音声出力ができる時とできない時は、インターネットの接続問題が考えられます。
Wi-Fiなどを使っている場合、2.4GHzと5GHzでは通信速度が大きく異なります。特に2.4GHzでは通信速度が大きく低下するため、インターネットの接続状態も不安定になりやすいです。
他にも、ChatGPTを一定期間開いた状態でいると、タイムアウトになり操作できない場合もあります。このような時も、音声入力や音声出力がうまくいかない原因にもなるため、注意して下さい。
【ChatGPT】音声エラーが表示した時の対処法

ChatGPTの音声エラーの対処法に関しては、下記のように大きく5つに分類されます。
- Google Chromeのマイク設定
- デバイスのマイク・オーディオ設定
- 使用中のマイク・オーディオの確認
- 拡張機能をアップデート
- 再起動やリロードして確認
対処法に関しては、先ほど解説した5つ原因を確認し可能性が高いものから1つずつ対処してみて下さい。
なお、原因が複数合併していて、場合によっては複数の対処法を行わないといけないこともあります。

Google Chromeのマイク設定
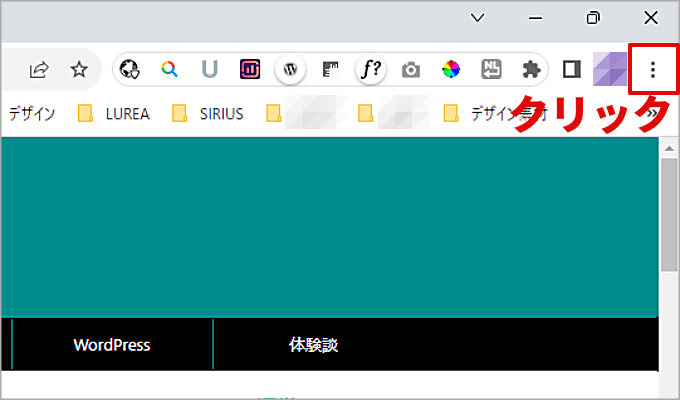
まずはGoogle Chromeでアクセスし、右上にある「・・・(縦3本)※Google Chromeの設定」ボタンをクリックして下さい。
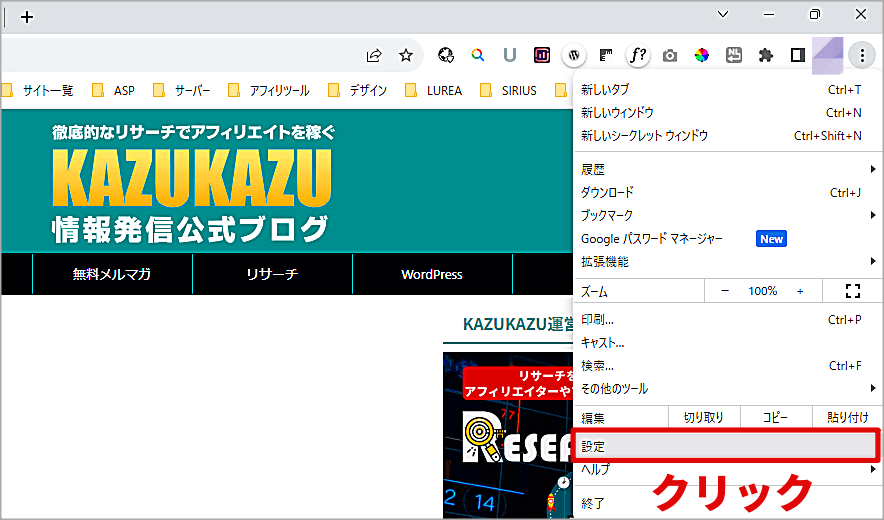
下部にある「設定」をクリックします。
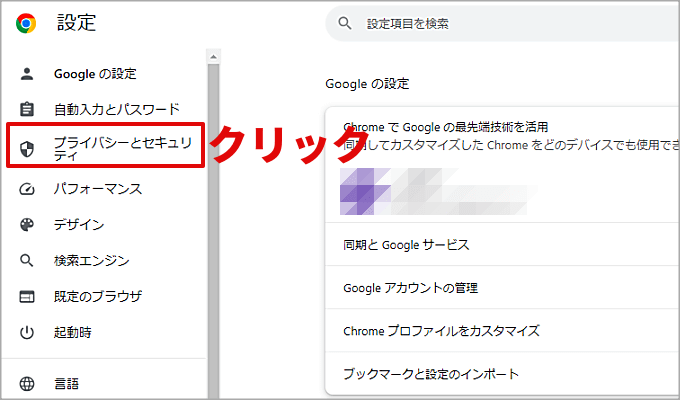
左側のメニューにある「プライバシーとセキュリティ」をクリックします。
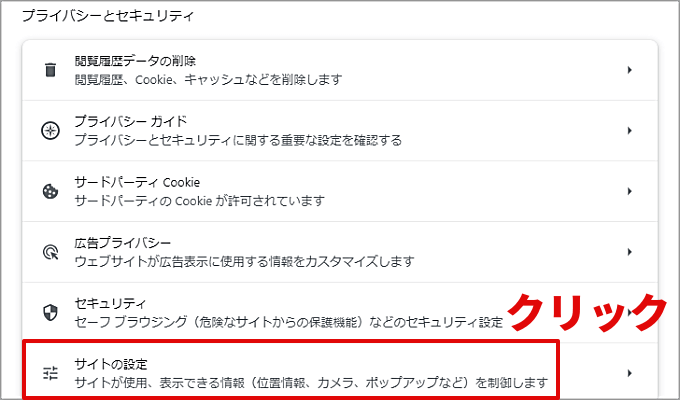
「サイトの設定」をクリックします。
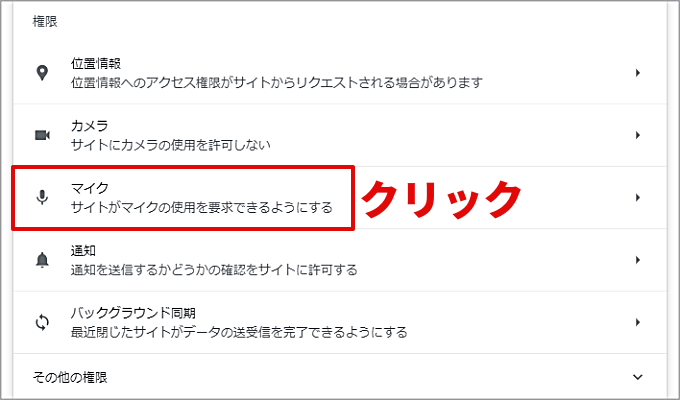
下部にある「マイク」をクリックします。
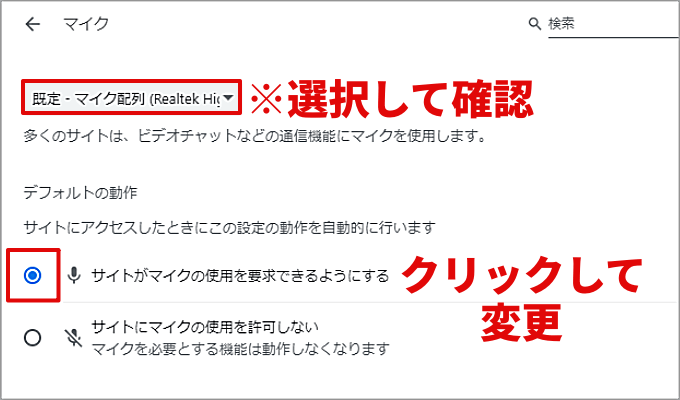
「サイトがマイクの使用を要求できるようにする」をクリックして変更して下さい。
デフォルトでは、「サイトにマイクの使用を許可しない」にチェックが入っています。
既定のマイクの種類に関しても、選択してから確認して下さい。
デバイスのマイク・オーディオ設定
拡張機能をインストールしてはじめて音声入力を使う場合、2番目に可能性が高いのがこのデバイス(PC)側の問題になります。

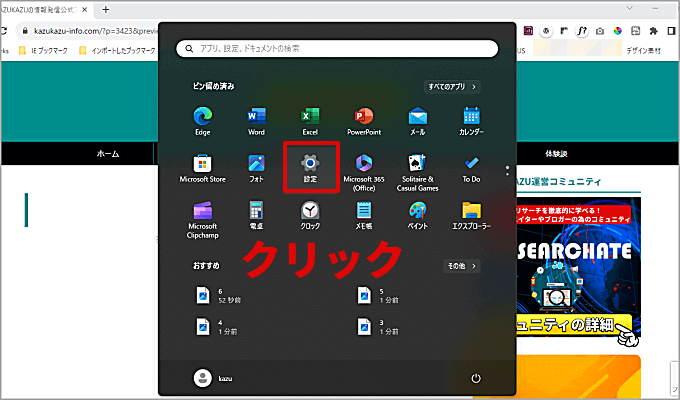
まずは、マイクのプライバシー設定を確認していきます。PC下部にある「設定(歯車マーク)」をクリックして下さい。
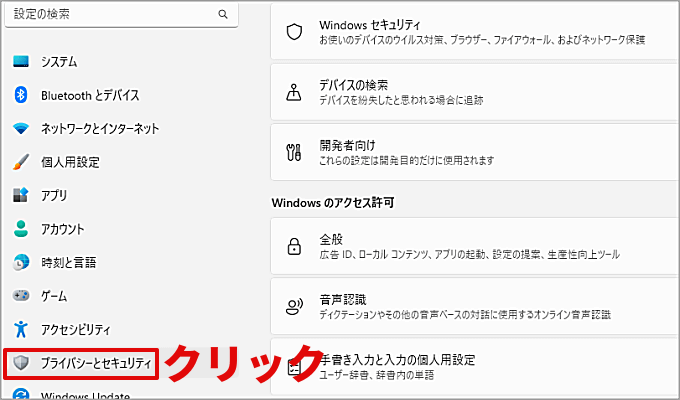
左のメニュー内にある「プライバシーとセキュリティ」をクリックします。
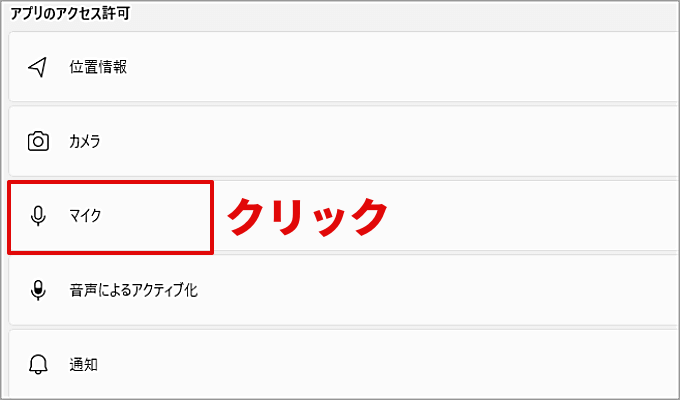
下部にある「マイク」をクリックします。
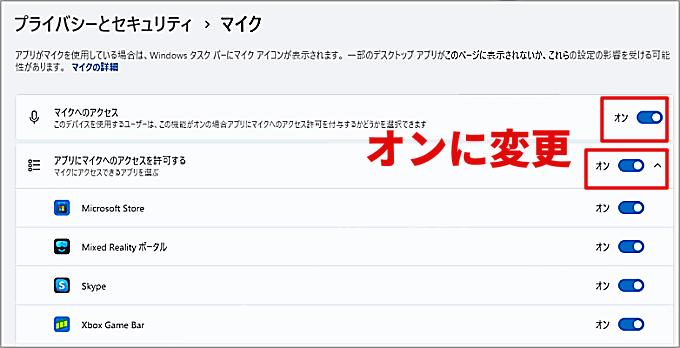
まずは、マイクへのアクセスを「オン」に設定変更します。次に、アプリにマイクへのアクセスを許可するを「オン」に設定変更して下さい。
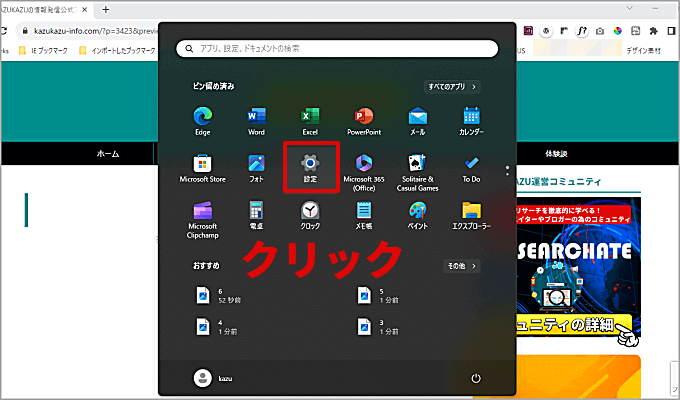
次にマイクとサウンドの設定を確認します。PC下部にある「設定(歯車マーク)」をクリックして下さい。
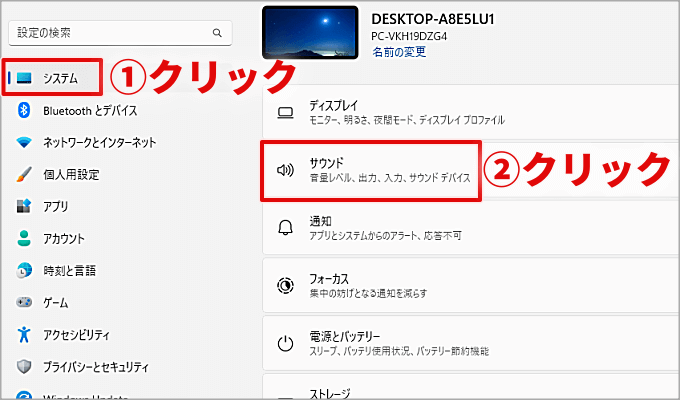
左のメニュー内にある「システム」をクリックします。次に「サウンド」をクリックします。
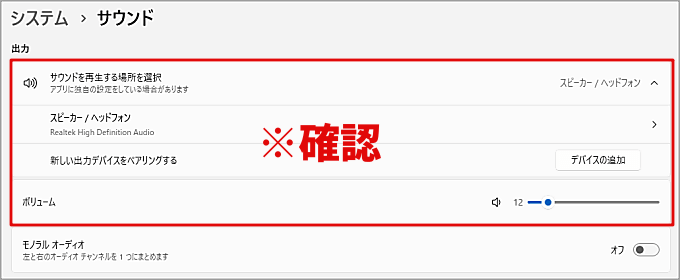
まずは「出力」を確認します。スピーカー/ヘッドフォンの種類を選択したら、ボリュームを上げ下げして調整してみて下さい。
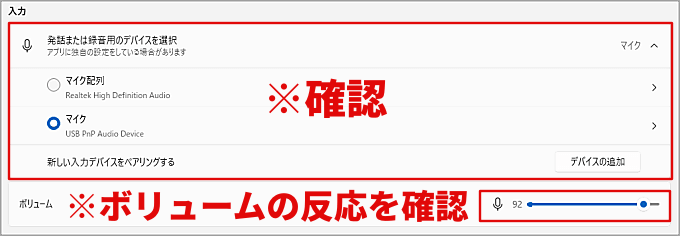
次に「入力」項目を確認します。まずは使用するマイクに設定変更して下さい。
そして入力テスト(マイクを使って話す)を行って、ボリュームが反応するか確認してみて下さい。

使用中のマイク・オーディオの確認

外付けのUSBマイクなどの場合は、デバイス(PC)に接続されているか確認して下さい。
特にUSB挿入口が緩んでいないのか?例えば、USBの挿入口にホコリが入っていて奥まで挿入されていないこともあります。よく確認してみて下さい。
他にも電源が入っているのか?初期設定が完了しているのか?説明書なども確認してみて下さい。場合によっては、再度初期設定が必要なこともあります。

拡張機能をアップデート
最新バージョンの拡張機能を使う場合は、再度インストールし直した方が確実で作業も早いです。
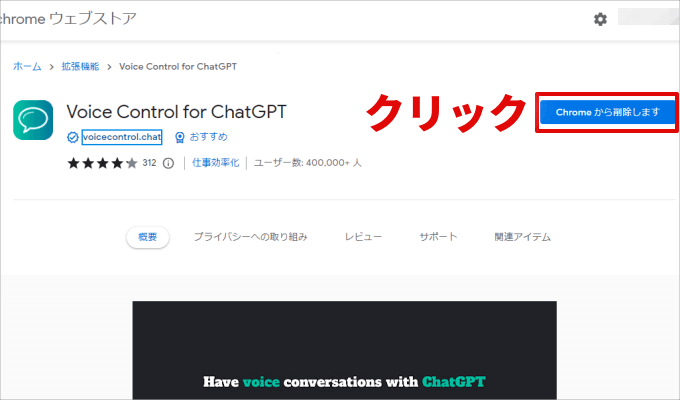
Chrome ウェブストア内にある該当する拡張機能ページに進みます。次に「Chromeから削除します」をクリックして下さい。
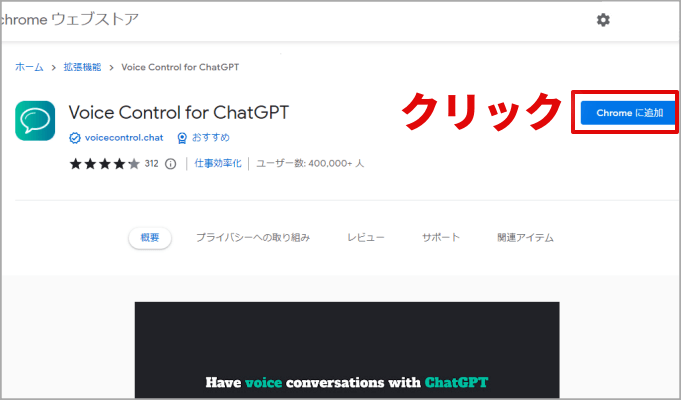
その後、「Chromeに追加」をクリックして再度インストールして下さい。

右上にある「拡張機能」→最下部にある「拡張機能を管理」→該当する拡張機能を探し「削除」をクリック
再起動やリロードして確認

ChatGPTがタイムアウトしている場合は、キーボードの「F5」を押してリロードしてみて下さい。他にも、ChatGPTから一度「サインアウト」して再度「サインイン」してみて下さい。
また、上記までの方法をすべて行っても改善されない場合は、最後にデバイスを再起動して下さい。
その後、再度ChatGPTに「サインイン」して音声入力ができるか確認してみて下さい。
【体験談】Voice Control for ChatGPTのエラー表示
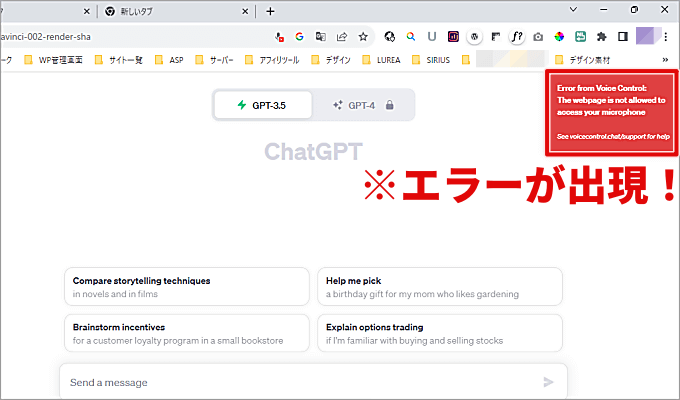
Voice Control for ChatGPTという拡張機能をインストールして、音声入力ができないと上記のようなエラー画面が表示されます。
これは、Google Chrome側の設定で「サイトにマイクの使用を許可しない」にチェックが入ってしまっていることやデバイス(PC)側の設定で、該当するマイクが選択されていないと、エラーが発生します。
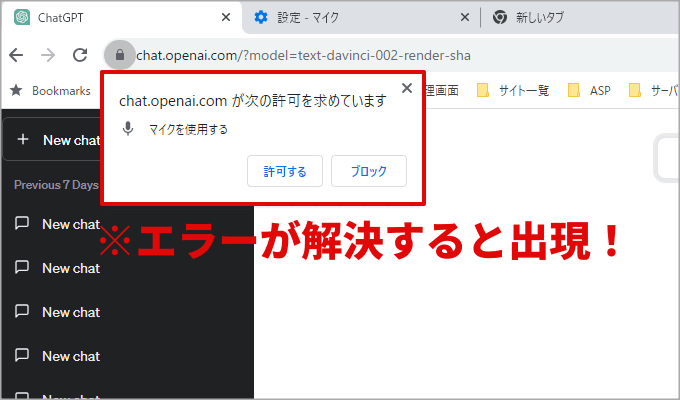
特にGoogle Chrome側の設定に関しては、公式サイトのQ&Aページにも記載されていませんが、上記の2つの対処法を行って頂ければ解決することができます。
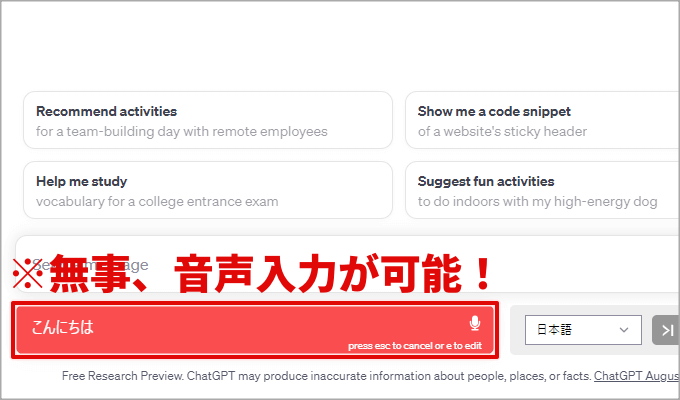
Voice Control for ChatGPTの場合、音声入力ができるとChatGPTの入力欄に文字が表示されるようになります。

【参考】ChatGPTの効果的なプロンプトを学習できる教材!CHATATEの詳細はこちら
まとめ
ChatGPTで音声入力や音声出力の際にエラーが表示されても、まずは原因を探してみて下さい。
例えば、Google Chrome側の問題やデバイス(PC)の設定問題、他にもマイクやオーディオ本体の問題が考えれます。さらにシステム障害やインターネットの接続問題といった原因も考えられため、さまざまな原因を調べる必要があります。
次に、原因を特定し対処法を行ってみて下さい。ただし、原因に関しては1つの場合もあれば複数合併していることもあります。
複数ある場合は、焦らず1つ1つ対処法を行ってみて下さい。確実に行っていけば必ず解決できます!