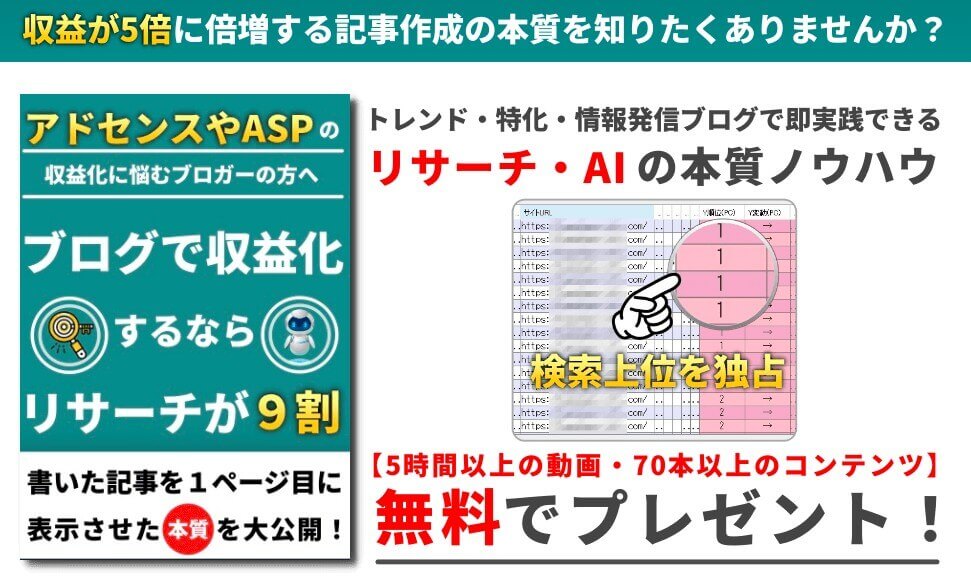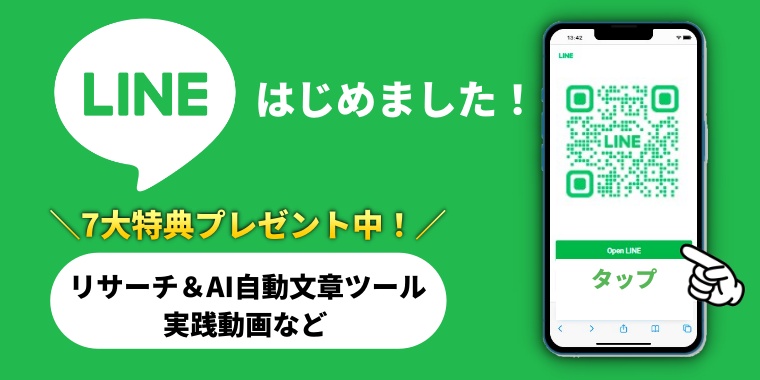WordPressがGutenberg(グーテンベルク)に移行されたことで、投稿画面がブロックエディターに切り替わりました。
今までクラシックエディター(旧エディター)に慣れてきた方は、機能や使い方が大きく変更されてしまったことで、戸惑いはもちろん使いづらさを感じているに違いありません。
でも、ご安心下さい!専用のプラグインをインストールすることで、クラシックエディター(旧エディター)をすぐに利用できるようになります。では、どのように設定すればいいのか?
この記事では、クラシックエディターに戻す方法を画像付で解説しています。他にもブロックエディターとクラシックエディターを併用(切替)する方法も解説しています。是非参考にしてみて下さい。

【WordPress】クラシックエディターとブロックエディターについて
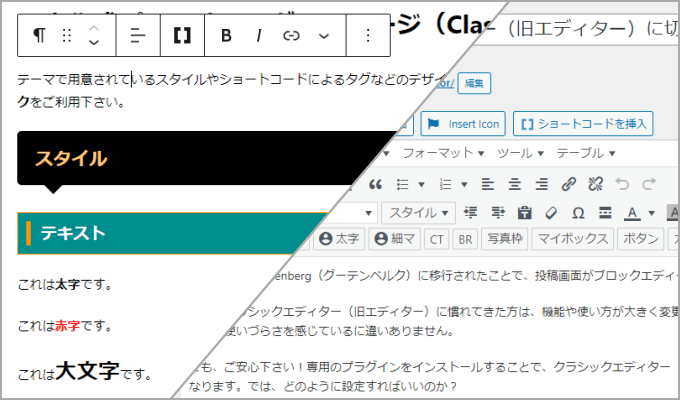
まずは、各エディターの概要を簡単に紹介します。WordPressのクラシックエディター(旧エディター)は、2018年12月5日まで標準(デフォルト)機能として利用できました。バージョンとしても4.x以前までは、WordPressをインストールするだけで自動で適用されていました。
その後2018年12月6日からブロックエディターに移行し、WordPressのバージョンも5.0以降は標準(デフォルト)機能に変更しました。

クラシックエディター(旧エディター)とは?
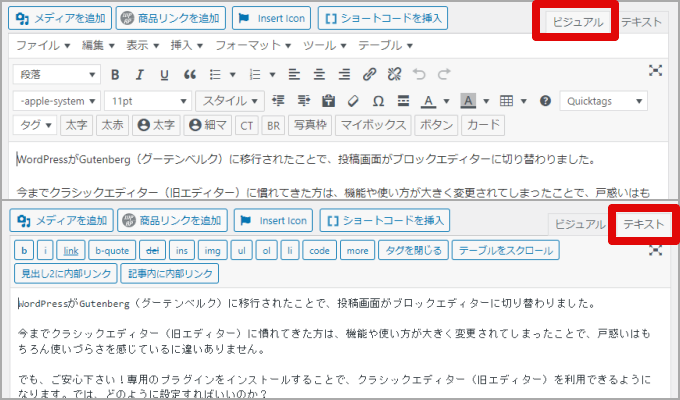
クラシックエディター(旧エディター)は、ビジュアルエディターとテキスト(HTML)エディターの2つの画面から編集ができます。
ビジュアルエディターでは、文章は文字打ちでOK!太文字やカラーといった装飾を行う際は、ボタンをクリックするだけで完結できます。
MicrosoftのWordや無料ブログを使ったことがある人なら、直感操作で文章を作成できてしまうため、簡単にコンテンツ(記事)を作成できます。特にWordPress初心者にやさしくおすすめの機能です。
テキストエディターではHTMLやCSSを直接入力することで、カスタマイズが可能です。タグなどの専門知識が必要になるため、どちらかというとWeb関係者やWordPress中・上級者用の機能になります。

ブロックエディター(新エディター)とは?
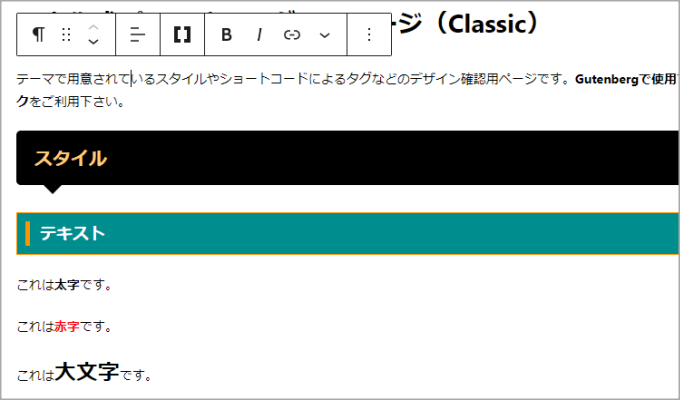
ブロックエディター(グーテンベルグ)は、タイトル(h1)や見出し(h2など)、本文や画像、装飾といった構成をすべてブロック単位でレイアウトしていきます。他にもYouTubeなどの動画やTwitterやFacebookなどのSNS投稿も、ブロックを活用して挿入できます。
ビジュアルエディターやコードエディターの機能もありますが、基本的に専用のブロックやパターンを構成していきます。
コンテンツ(記事)を構成しやすいことやブロック単位で変更できるメリットはあるものの、クラシックエディターに慣れている方は全く機能が異なるため、慣れるまでは使いづらいと思います。

クラシックエディターのサポートが終了する?

クラシックエディターのサポート終了に関しては、2018年に最初の発表がありました。当初は2021年で終了する言われていましたが、その後2022年末に延長しました。さらに再度延長され、今のところ「2024年または必要なくなるまでの間」と発表しています。
2024年という時期が記載されていますが、過去の傾向から考えると再々延長する可能性もあります。それに「必要なくなるまでの間」と言われていますが、クラシックエディターに慣れている方も多くWordPress初心者にとっても扱いやすい機能であることを踏まえると、必要性は半永久的だと思います。

【WordPress】クラシックエディターに戻す方法
WordPressの投稿画面をクラシックエディターに戻すには、専用のプラグイン(Classic Editor)をインストールすることで簡単に解決できます。
Classic Editorはテーマに関係なく利用できて、しかも無料です。

プラグインのClassic Editorをインストール
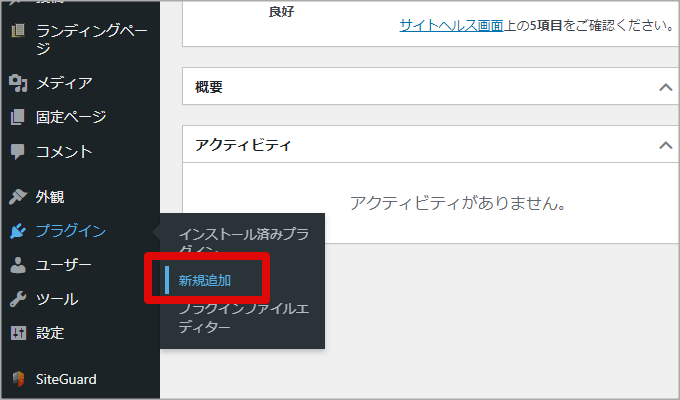
WordPressの管理画面にログインをしたら、サイドバーにある「プラグイン」メニューの「新規追加」をクリックします。
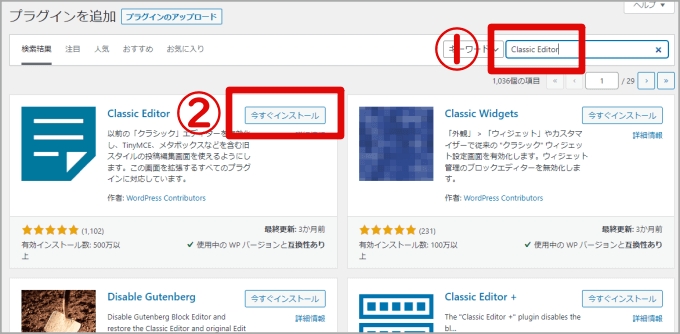
次に検索窓に「Classic Editor」と入力したら、プラグインの検索を行います。上部に表示されるClassic Editorを確認したら、「今すぐインストール」をクリックします。
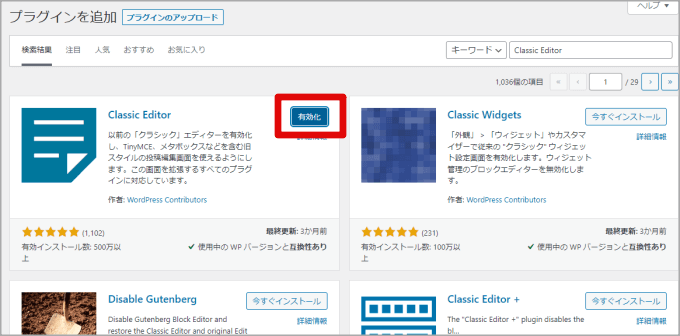 「有効化」をクリックします。これで投稿画面でもクラシックエディターが使えるようになりました。
「有効化」をクリックします。これで投稿画面でもクラシックエディターが使えるようになりました。

クラシックエディターとブロックエディターを併用(切替)する方法
Classic Editorをインストールしても、ブロックエディターが利用できないわけではありません。引き続き利用できます。さらに自分でも設定変更をすることで、クラシックエディターとブロックエディターに切り替えることができます。

- 設定メニューから切り替え
- 投稿画面の編集から切り替え
設定メニューから切り替え
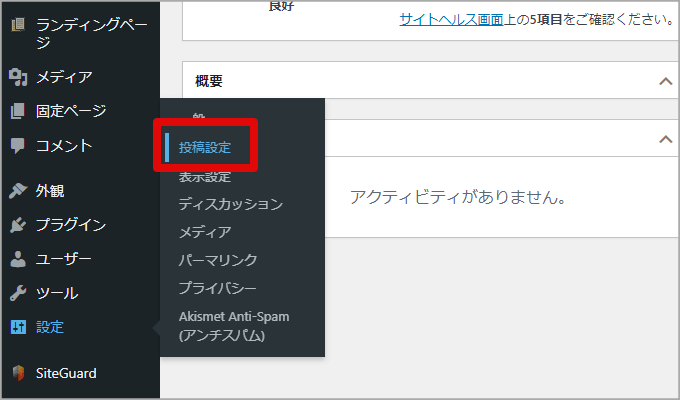
WordPressの管理画面にログインをしたら、サイドバーにある「設定」メニューの「投稿設定」をクリックします。
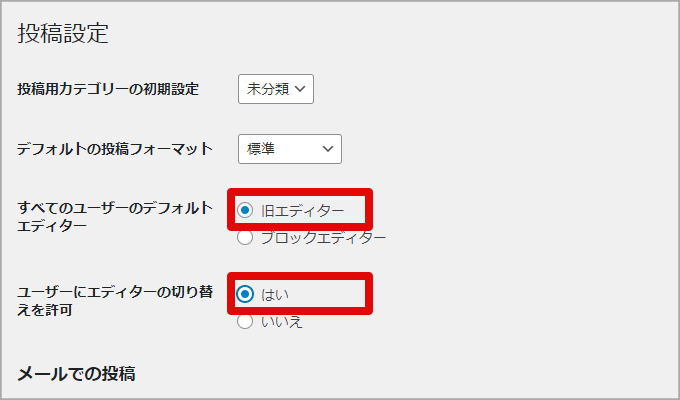
次に「すべてのユーザーのデフォルトエディター」を「旧エディター」に選択して下さい。
「ユーザーにエディターの切り替え許可をします」を「はい」を選択したら、「保存」して下さい。
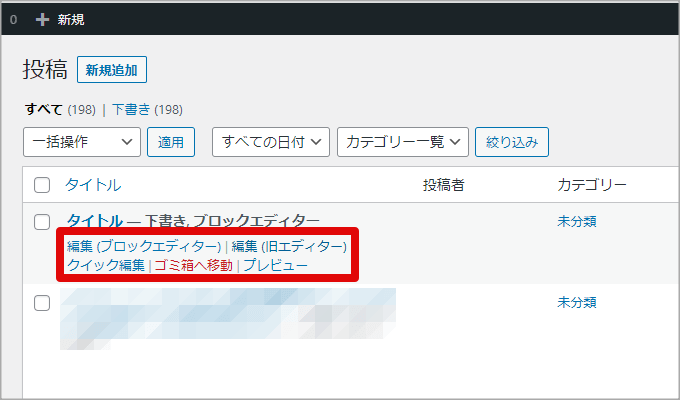
投稿ページ一覧もしくは固定ページ一覧をみると、各ページの編集欄に「編集(ブロックエディター)」と「編集(旧エディター)」が表示されます。あとは、自分が使用したいエディターを選択すればOKです!

-

-
【WordPress】投稿一覧が縦書きで崩れる原因と解決方法
WordPressを活用してブログを作成していると、色々な不具合やエラーに遭遇します。例えば、投稿一覧の画面で以下のような問題が発生することも珍しくはありません。 投稿一覧が縦長になって見にくい… 突 ...
続きを見る
投稿画面の編集から切り替え
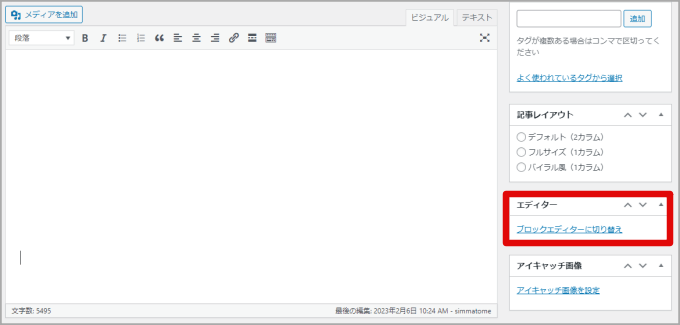
クラシックエディターを利用している時にブロックエディターに切り替える場合は、投稿画面の右側にある「エディター」メニューから「ブロックエディターに切り替え」をクリックして下さい。
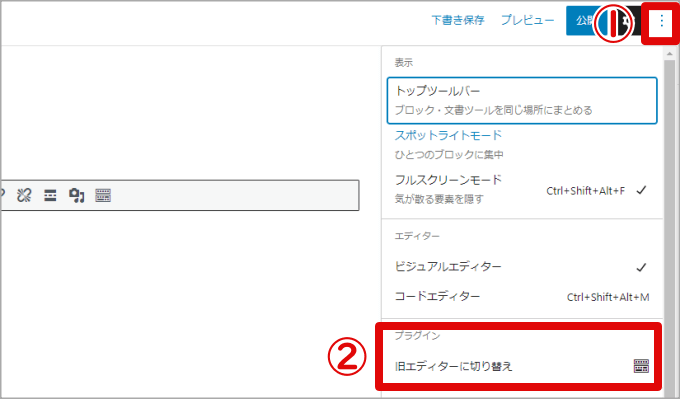
すると、ブロックエディターに切り替わります。
ブロックエディターを利用している時にクラシックエディターに切り替える場合は、投稿画面の右上にある「縦型…」をクリックし、「旧エディターに切り替え」をクリックして下さい。
このように投稿画面を開いた状態でも、エディターをいつでも切替ができます。

まとめ
WordPressがGutenberg(グーテンベルク)に移行しても、専用のプラグイン(Classic Editor)をインストールすることで、引き続きクラシックエディター(旧エディター)を利用できます。
インストールすれば即利用できて、設定変更も必要ありません。それにクラシックエディターとブロックエディターを併用(切替)できる機能もあるため、状況に合わせていつでもエディターを変更できます。
クラシックエディターのサポート終了は、「2024年または必要なくなるまでの間」と発表されていますが、過去の傾向から考えると消滅する可能性は低いため、Gutenberg(グーテンベルク)の使いづらさに悩んでいる方は、是非Classic Editorを活用してみると良いと思います。