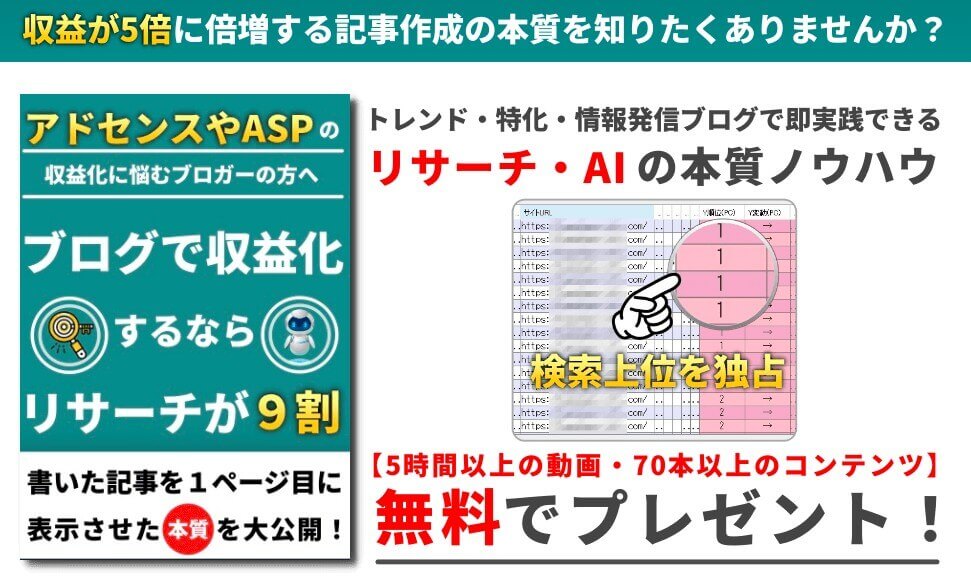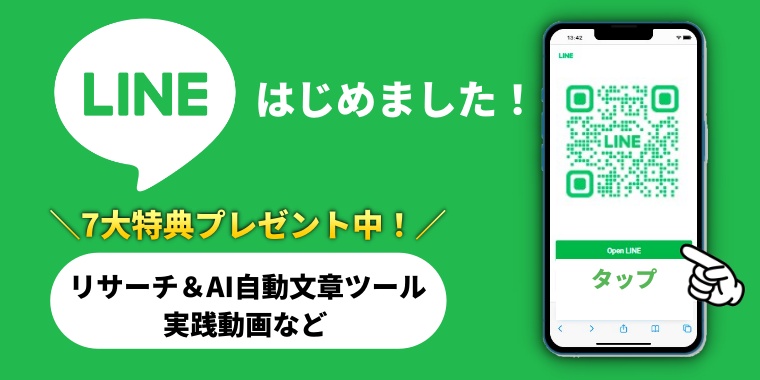WordPressのWebサイト(ホームページなど)を運営していると、サイバー攻撃などによる不正アクセスやスパムによる脅威に、常に晒され続けます。
「SiteGuard WP Plugin」は、そのような脅威に対しセキュリティ対策プラグインとして、多くのWebサイト管理者に愛用されています。
でも、WordPress初心者やセキュリティの知識が少ない方は以下のような悩みや問題があって困っているのではないでしょうか?
- SiteGuard WP Pluginの設定項目を知りたい
- WordPressのログインURLを変更したい
- WordPress初心者向けの設定を知りたい
この記事では、「SiteGuard WP Plugin」の設定方法や使い方を各項目ごとに解説しています。
はじめて設定する方でも理解できるように画像付で解説しているため、誰でも簡単に設定が可能です。
特にWordPress初心者向けに設定していますが、セキュリティレベルも高くなっています。是非、参考にしてみて下さい。

SiteGuard WP Pluginって何?
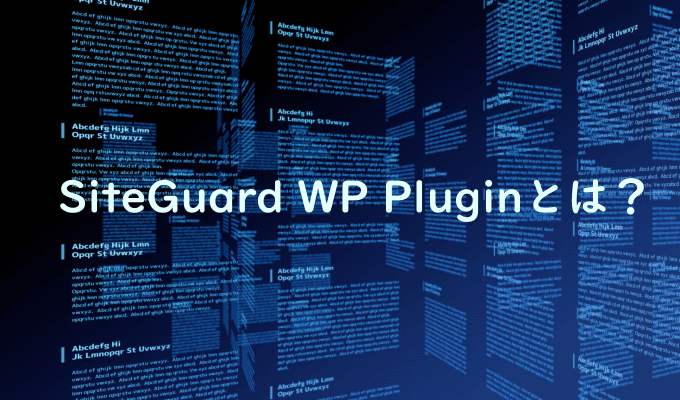
「SiteGuard WP Plugin」は、JP-Secureという日本のセキュリティソフトウェア会社が開発したWordPress対応のセキュリティ対策プラグインです。これはインストールするだけで、不正ログインの防止や管理画面のURLの変更など、外部からの脅威に対してWebサイトを守ってくれます。
無料のセキュリティ対策プラグインといっても色々な種類がありますが、「SiteGuard WP Plugin」は難しい設定項目がありません。基本的に、各設定項目はクリックだけでON・OFFの切替ができます。
それにセキュリティも高く、個人利用も商用利用でもOK!特にWordPress初心者に人気のプラグインです。

SiteGuard WP Pluginの必要性

WordPressをインストールしたWebサイトは、常に外部から狙われています。過去には古いバージョンや特定のプラグインをインストールしていたWebサイトが、サーバー攻撃によって情報漏えいや改ざん(サイト荒らし)といった被害も多数発生しています。
以上のことから、WordPressはセキュリティに対して脆弱性があります。Webサイト管理者はセキュリティ対策や不正ログイン対策を行ってWebサイトを保護する必要があります。
また、WordPress管理画面のログインURLにも問題があります。通常、WordPressをインストールすると以下のように自動的に設定されます。
「https://ドメイン名/wp-login.php」もしくは「https://ドメイン名/wp-admin」
上記のURLを知っていれば誰でもアクセスできてしまうため、サイバー攻撃に狙われやすいです。
このようなことから、WordPress管理画面のログインURLを変更できる「SiteGuard WP Plugin」を導入することで、サイバー攻撃からの防止効果を期待できます。

SiteGuard WP Pluginの設定方法と使い方
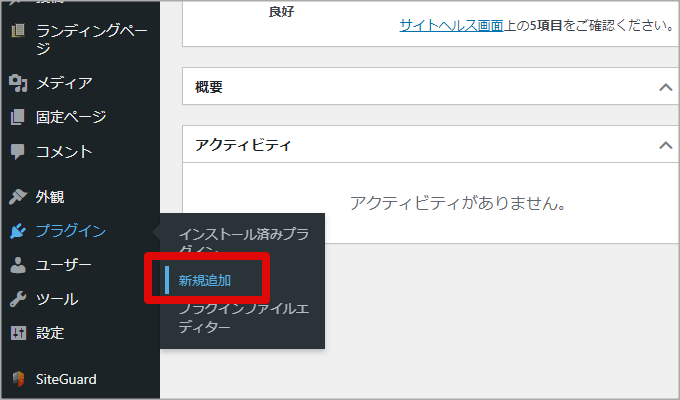
まずは「SiteGuard WP Plugin」をインストールする必要があります。
WordPress管理画面(ダッシュボード)に入ったら、左側にある「プラグイン」メニューを選択します。そのなかの「新規追加」をクリックします。
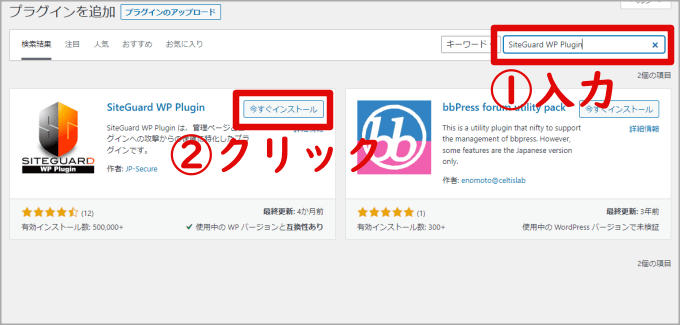
次に右上にある検索窓に「SiteGuard WP Plugin」と入力し、検索を行います。
「SiteGuard WP Plugin」が表示されるため、「今すぐインストール」をクリックします。
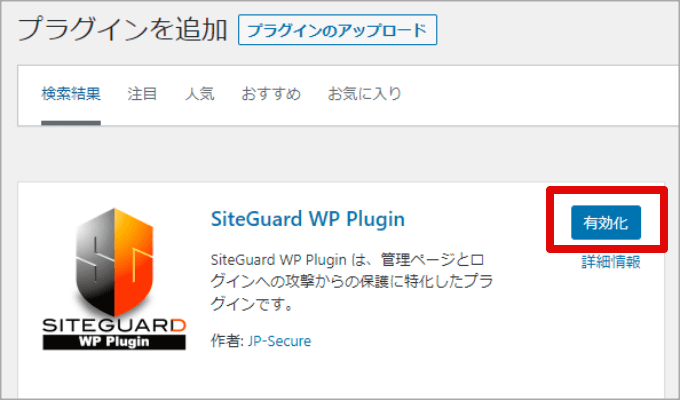
インストールが完了したら、「有効化」をクリックします。
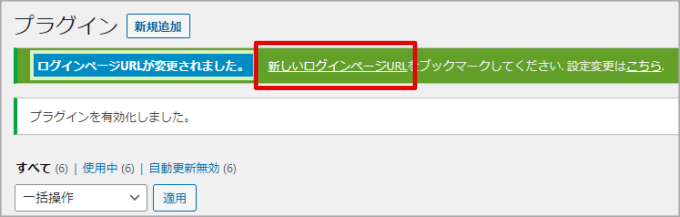
すると、上部に「ログインページURLが変更されました。」と表示されれば、無事「SiteGuard WP Plugin」がインストールされた証拠になります。
「新しいログインページURL」をクリックして、変更されたWordPress管理画面のログインURLを確認して下さい。
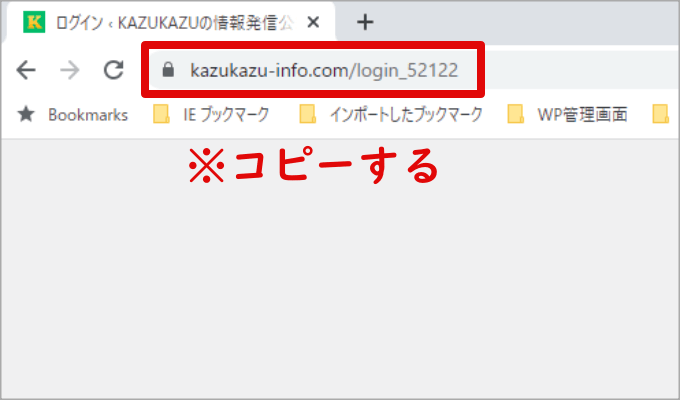
新しいWordPress管理画面のログインURLが表示されるため、メモ帳などにコピーもしくは、一度ブックマークに登録して下さい。

WordPress管理画面のログインURLが変更されても、自分で設定したパスワードは変更しないため安心して下さい。
SiteGuard WP Pluginには、以下の機能があります。
- 管理ページのアクセス制限
- ログインページの変更
- 画像認証
- ログイン詳細エラーメッセージの無効化
- ログインロック
- ログインアラート
- フェールワンス
- XMLRPC防御
- ユーザー漏洩えい防御
- 更新通知
- WAFチューニングサポート
- ログイン履歴
各項目は、自分で自由に設定ができます。

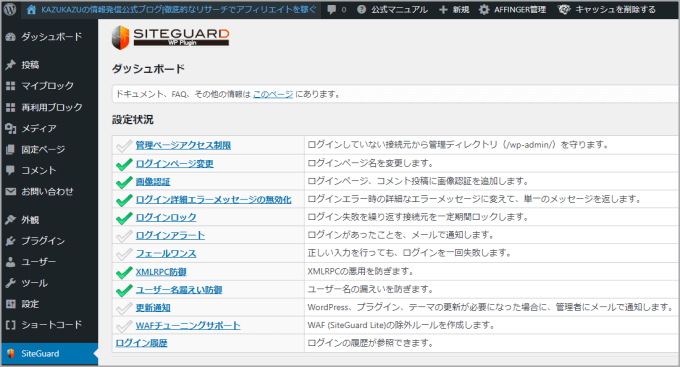
WordPress初心者の方や設定項目がよく分からない方は、上記を参照に同じ設定にしても構いません。

管理ページのアクセス制限
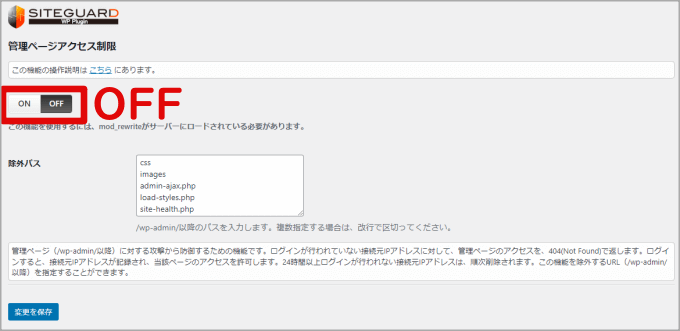
「管理ページのアクセス制限」は、24時間以内にログインしていないIPアドレスからアクセスがあった場合、自動的に遮断してくれる機能です。もし対象外のIPアドレスからアクセスがあると、画面は404(Not Found)の表示に切り替わります。
デフォルト(初期設定)では「OFF」になっています。本来であれば、セキュリティレベルが向上する「ON」に変更した方が良いです。
しかし、WordPress初心者やIPアドレスの知識が不足している方、他にもFTP(サーバー内のデータ)にアクセスしたことがない方が「ON」にしてしまうと、場合によってはログイン不能になることがあります。

-
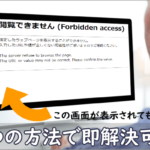
-
【WordPressの閲覧できません (forbidden access)】エラー表示の解決方法
WordPressを使用してWebサイトの内容を変更すると、突然以下のようなエラー表示が出現することがあります。 「閲覧できません (forbidden access)」 はじめてこのようなエラー表示 ...
続きを見る
ログインページの変更
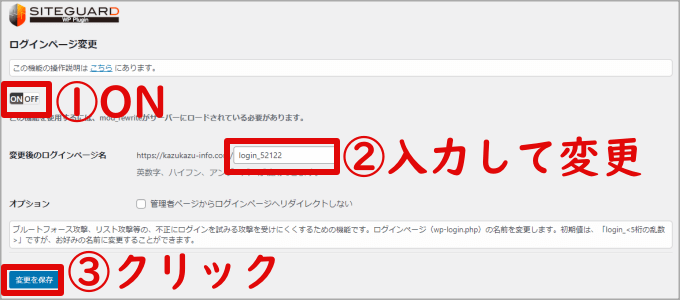
「ログインページの変更」は、任意でWordPress管理画面のログインURLを変更できます。デフォルト(初期設定)では、「SiteGuard WP Plugin」をインストールすると「login_5桁の数字」になっています。
そのままの状態で利用すると、サイバー攻撃によって総当たりされ、いづれ判明されてしまいます。
必ず「英数字やハイフン、アンダーバー」などを使って変更して下さい。任意の文字を入力したら、最後に「変更を保存」をクリックします。

後は、変更した文字列をコピーしてWordPress管理画面のログインURLにアクセスします。無事、表示されればOK!チェックして問題なければ、ブックマークを再度登録しておいて下さい。
画像認証
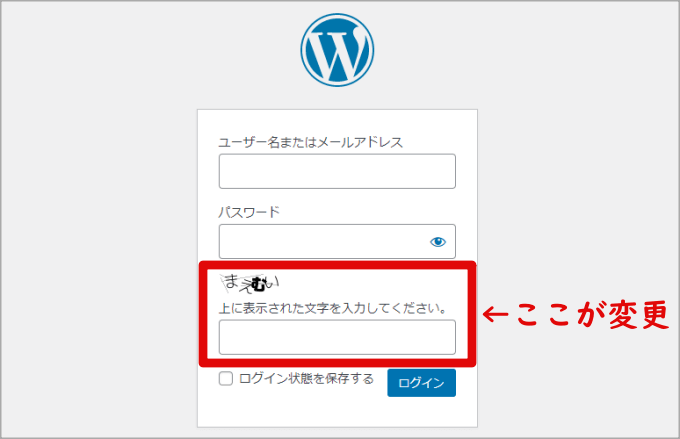
「画面認証」とは、WordPress管理画面のログイン時にパスワードの下に表示される「任意の文字列」になります。
不規則な文字列になっており、ルール通りに入力しないとログインできない仕組みになっています。
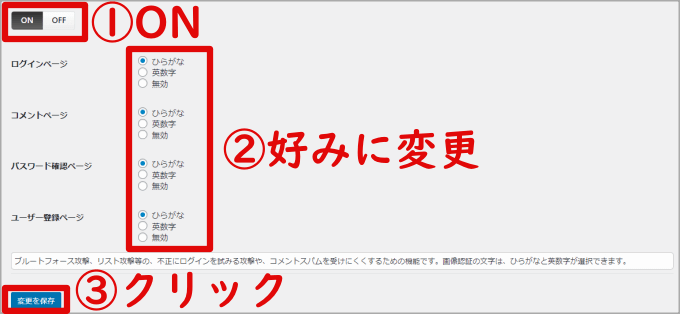
画像認証は、「ログインページ」「コメントページ」「パスワード確認ページ」「ユーザー登録ページ」に表示されます。
さらに、各ページに「ひらがな」「英数字」「無効」の3種類のなかから好きなものを選択できます。

ログイン詳細エラーメッセージの無効化
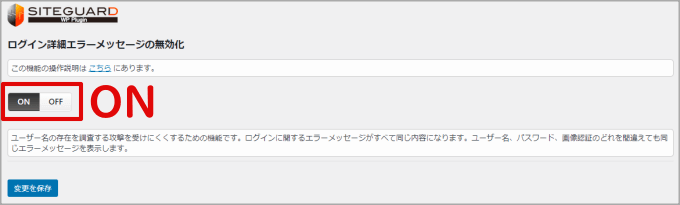
「ログイン詳細エラーメッセージの無効化」は、ログインに失敗すると同じメッセージを表示してくれる機能です。デフォルト(初期設定)では「ON」です。
「OFF」に変更してしまうと非ユーザーにヒントを与えて推測されてしまうため、この項目は「OFF」のままで大丈夫です。
ログインロック
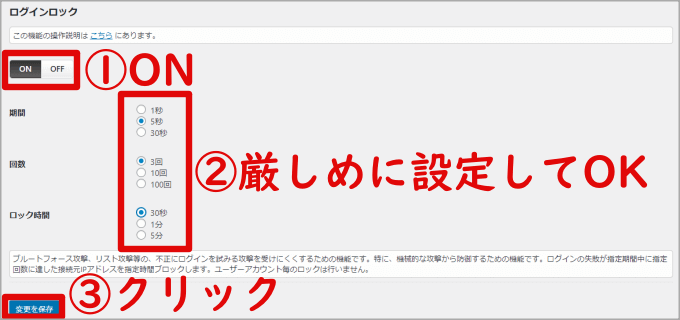
「ログインロック」は不正ログイン者(特にbotなどの機械的な攻撃)が複数回アクセスを試みようとした際に、遮断してくれる機能です。デフォルト(初期設定)では「ON」になっています。
この項目は、厳しめに設定して構いません。「期間」「回数」「ロック時間」を好みに変更して下さい。

ログインアラート
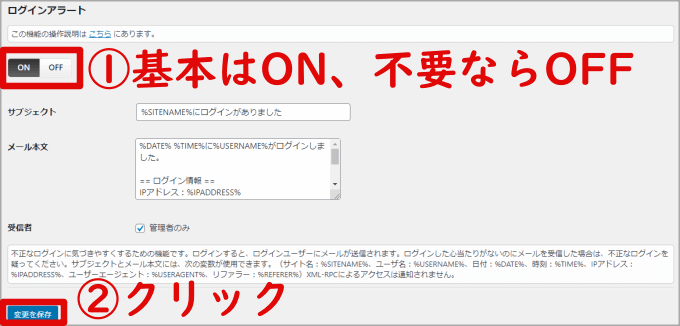
「ログインアラート」は、ログインがあった際にメール通知してくれる機能です。デフォルト(初期設定)では「ON」になっています。
不正ログインなどをすぐにお知らせしてくれるため便利な機能ですが、自分がログインしてもお知らせしてくれます。通知が不要の方は、「OFF」にしても構いません。
フェールワンス
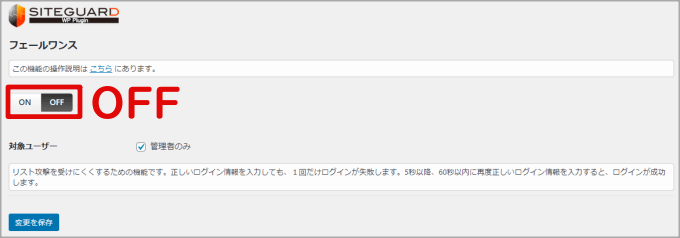
「フェールワンス」はブルートフォース攻撃やパスワードリスト攻撃に対して、目くらましを行ってくれる機能です。デフォルト(初期設定)では「OFF」になっています。
「ON」にすると、正しいパスワードでログインしても失敗するようになります。この設定項目は「OFF」のままで問題ありません。
XMLRPC防御
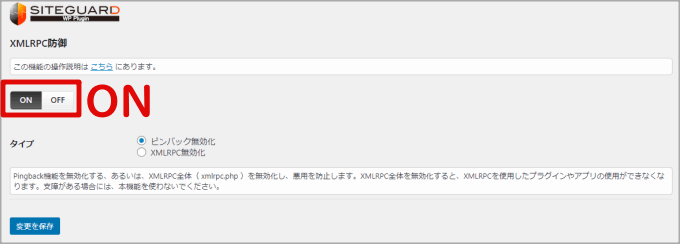
「XMLRPC防御」は、XML RPCの悪用を防止する機能です。デフォルトでは「ON」です。こちらも「ON」のままで問題ありません。
ユーザー名漏洩えい防御
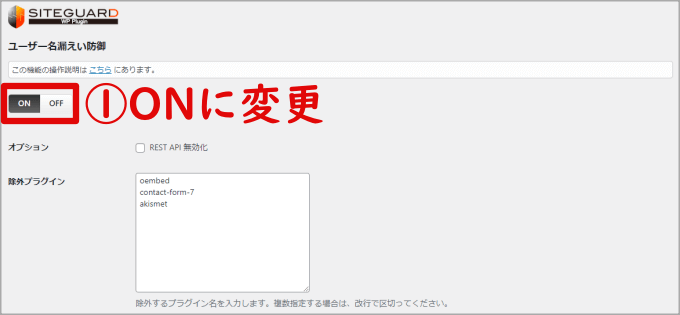
「ユーザー名漏洩えい防御」は、設定画面から「?author=」のアクセスを防止、他にREST APIの使用を無効化する機能です。デフォルト(初期設定)では「OFF」になっています。
「OFF」の状態ではユーザー名がバレてしまう可能性があるため、「ON」に変更します。
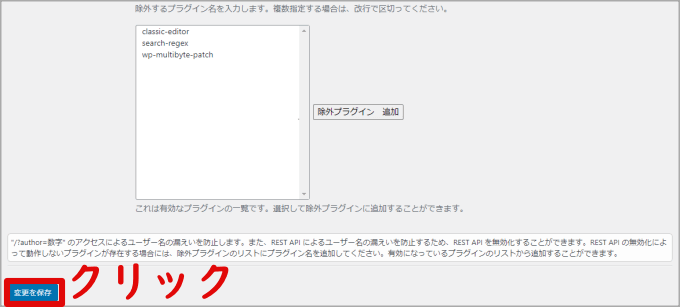
最後に下部にある「変更を保存」をクリックします。
更新通知
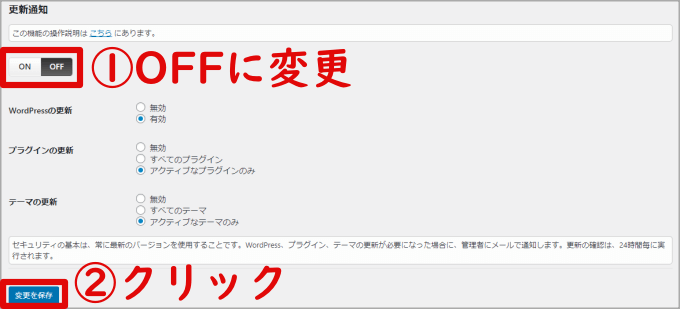
「更新通知」は、WordPress本体、プラグイン、テーマの更新があった場合メールでお知らせしてくれる機能です。デフォルト(初期設定)では「ON」になっています。
更新があるごとにお知らせがくるため、こちらは「OFF」に変更しても問題ありません。変更したら、最後に「変更を保存」します。
WAFチューニングサポート
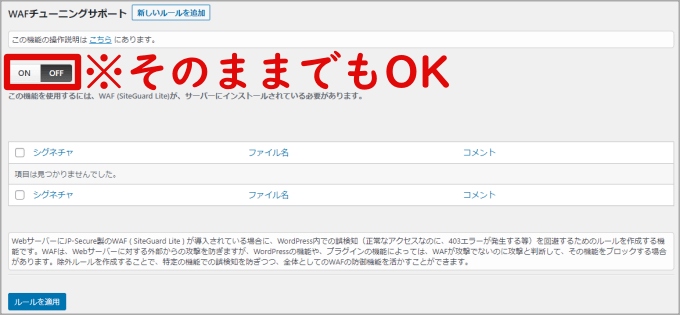
「WAFチューニングサポート」は利用しているサーバーの種類(レンタルサーバーや専用サーバー)なども関係するため、デフォルト(初期設定)の「OFF」のままで問題ありません。WAF設定が変更(除外設定など)になったら、随時設定して下さい。

-
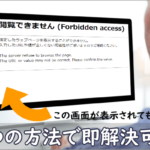
-
【WordPressの閲覧できません (forbidden access)】エラー表示の解決方法
WordPressを使用してWebサイトの内容を変更すると、突然以下のようなエラー表示が出現することがあります。 「閲覧できません (forbidden access)」 はじめてこのようなエラー表示 ...
続きを見る
ログイン履歴
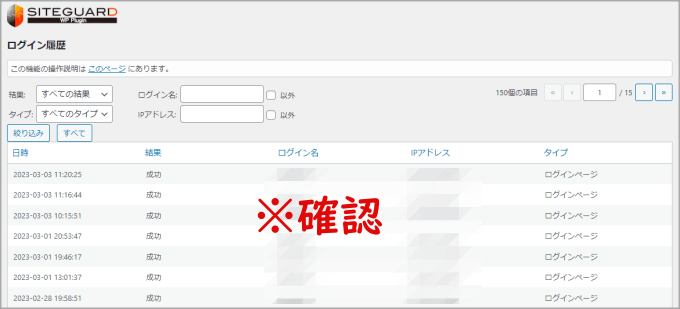
「ログイン履歴」では、ログイン成功者と失敗者が一覧で確認できます。
項目は「日時」「結果」「ログイン名」「IPアドレス」「タイプ」があり、特にIPをチェックすることは有効です。ログイン成功者でも自分以外の知らないIPが記載されていれば、それは不正ログインの可能性です。
アカウントのユーザー名(メールアドレス)やパスワードが悪意のある第三者に知られているため、早急にWordPress管理画面のログインURLを変更する必要があります。

-

-
【ブログのパクリ対策】体験談から撃退方法も完全公開
ブログやアフィリエイトサイトを運営していると、パクリコンテンツの被害に遭遇することがあります。 特にはじめて被害に遭う方は、以下のような悩みや問題があって困ってしまうのではないでしょうか? パクリコン ...
続きを見る
【SiteGuard WP Plugin】ログインができない場合の対処法
「SiteGuard WP Plugin」でログインできない原因は複数あります。
「WordPress管理画面のログインURLの変更」「404(Not Found)の表示」「フェールワンス機能」などによっても対処法が異なります。

-
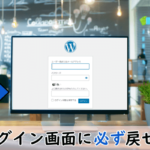
-
【Siteguard wp plugin】管理画面にログインできない原因と6つの対処法
「Siteguard wp plugin」を導入するとログインURLが変更され、セキュリティ対策を考えると不正アクセスの防止といったメリットがありま。ます。しかし、ログインできないといったデメリットが ...
続きを見る
まとめ
「SiteGuard WP Plugin」は、WordPress対応のセキュリティ対策プラグインとして多くのWebサイトにインストールされています。
設定項目も比較的に少なく、しかも簡単です。基本的にクリック1つでON・OFFの切替が可能です。
特にWordPress初心者のように知識や経験が少ない方でも、WordPress管理画面のログインURLを任意で好みの文字列に変更できるため、すぐにセキュリティ対策や不正アクセス対策が簡単にできます。
無料のセキュリティ対策プラグインとして、おすすめ!まだインストールしていない方は、是非試してみて下さい。