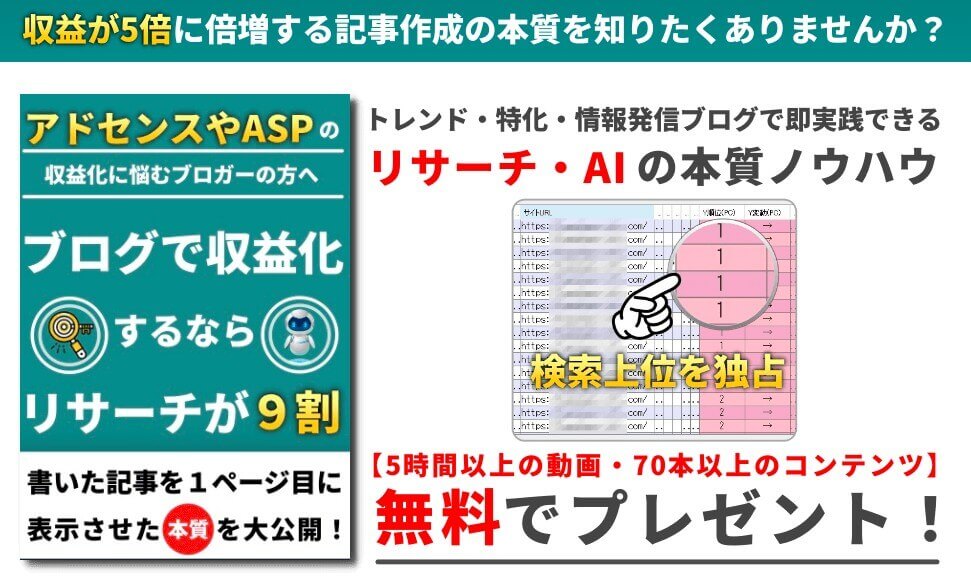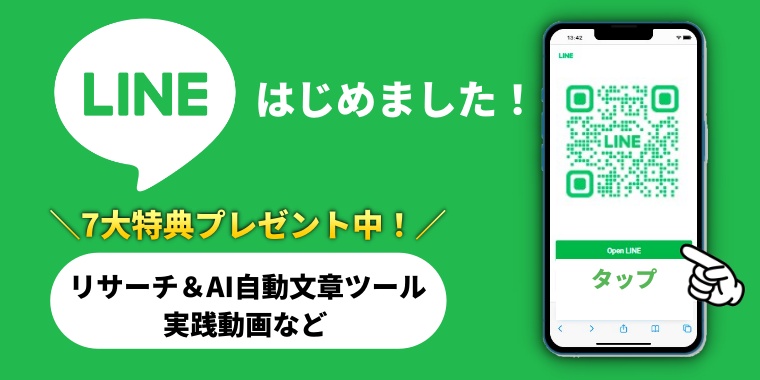WordPress対応のプラグインといっても他種多様です。それに自分のWebサイトを分析できるプラグインとなると、アクセス解析やキーワード流入、他にリンク関係など、目的によってもプラグインの種類が異なります。
そのため、自分に合ったプラグインを探し出すとなると苦労し、下記のように困っている方もいることでしょう。
- WordPress初心者でも分かりやすいプラグインを探している!
- Google以外のプラグインを知りたい!
- アクセス解析以外のプラグインを知りたい!
この記事では、特にWordPress初心者でも使いやすいプラグインを5つ厳選して紹介しています。
どのプラグインに関しても、難しい操作は必要ありません。基本的にクリックと文字入力さえできれば、はじめてでも安心してデータ分析を行うことができます。是非、参考にしてみて下さい。

なぜ自分のWebサイトを分析する必要がある?

Webサイトを作成して記事を公開すると、さまざまなツールやプラグインを活用することで関連情報を取得することができます。
例えば、アクセス数や流入キーワード、コンバージョン率(CV率)、被リンク数、内部リンク数など、色々なデータを知ることができます。
しかし、このような関連情報があるにも関わらず自分自身で確認しないと、そもそも良し悪しを理解することができません。
そのため、Webサイトが正しい方向に向かっているか?これをリサーチすることが一番の目的になります。
例えば、流入キーワードを分析すると狙っているキーワードや関連するキーワード、他にも自分では気づかなかった思わぬキーワードを知ることができます。
狙っているキーワードが表示されていれば、それはキーワード選定がうまくいる証拠です。
逆に表示されない場合は、キーワード選定が失敗している証拠であるため、見直すきっかけにもなります。
他にも自分では気づかなったキーワードから新たなキーワード選定を行えて、コンテンツの横展開にも応用することができます。
このように、1つのデータから、複数の目的の判断材料にも繋げることができます。

【WordPress対応】自分のサイトを分析できるプラグイン5選!

自分のサイトを分析できるプラグインといっても、さまざまな種類があります。さらに機能や目的を分類すると多種多様です。
ここでは、特にWordPress初心者でも使いやすいプラグインを5つ厳選してみました!
- Site Kit by Google
- Aurora Heatmap
- Show Article Map
- Broken Link Checker
- PVモニター2

次の項目から、各プラグインの特徴について詳しく解説していきます。
Site Kit by Google
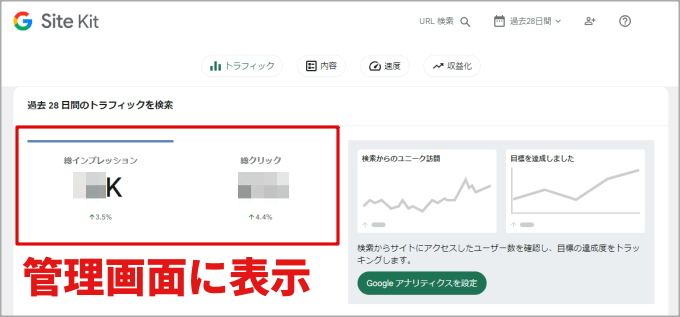
Webサイトを分析できるツールといったら、アクセス解析を分析できるGoogleアナリティクスと流入キーワードなどを分析できるサーチコンソールが最も有名です。そして、大半の方がすでに利用していると思います。
このSite Kit by Googleは、上記2つのツール(Googleアナリティクスとサーチコンソール)はもちろんですが、Webサイトの表示速度を測定できるPageSpeed Insightsの3つのデータを、WordPressの管理画面上で確認できるプラグインになります。
事前に初期設定(各ツールと自分のWebサイトと連携)する必要があるものの、一度設定してしまえばあとは自動的に反映されます。そのため、いつでもWordPress管理画面上ですべてのデータを分析できます。

【参考】Site Kit by Googleのインストールはこちら
Aurora Heatmap
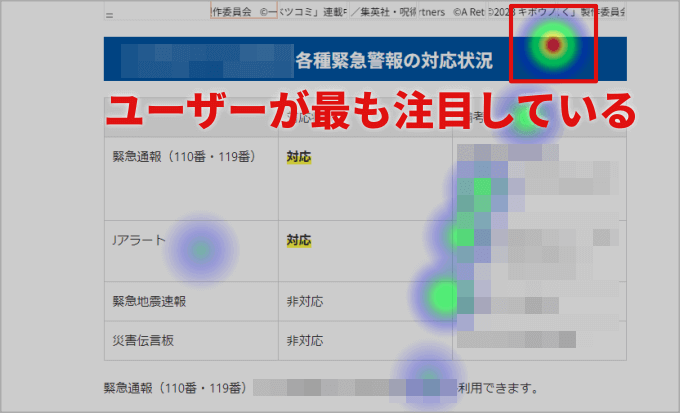
Aurora Heatmapは、ユーザーの動向(注目している箇所、クリック箇所)を可視化して表現できるプラグインであり、ヒットマップツールの1つになります。
初期設定に関しては不要です。プラグインをインストールするだでOK!あとはユーザーがWebサイトにアクセスし、データが反映するのを待ちます。
反映したデータに関しては、カラー別に分類されます。カラーが濃く赤い箇所が、最も注目されているコンテンツになります。
特にアフィリエイトやアドセンスなどを行っている場合は、このカラーを参考にすることで、意図する箇所にユーザーを導かせているか?そういった判断材料にもなります。
もし、ユーザーの導線がうまくいかない場合は、コンテンツの見直し(リライトやボタンの位置など)といったWebサイトの改善にも繋げることができます。

Show Article Map
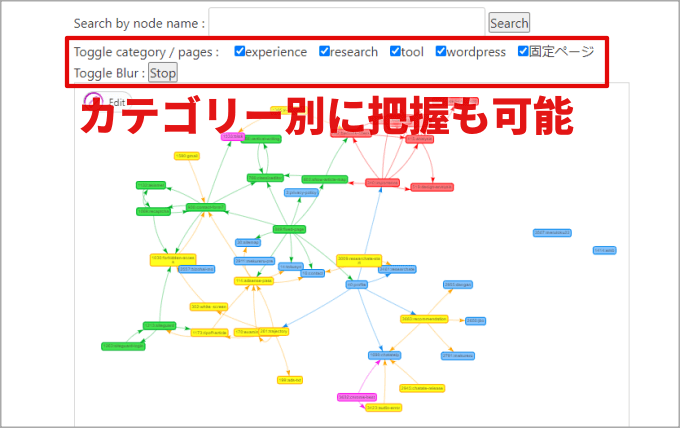
Show Article Mapは、自分のWebサイト内に設置している内部リンクを可視化できるプラグインになります。
内部リンクが設置されているページ(投稿ページ・固定ページ)があれば、ページ同士で線で繋がれます。さらに、カテゴリー別にカラーで表示されるため、どのページに内部リンクがあるのか?ないのか?一発で見分けることができます。
初期設定に関しては、専用コードを固定ページに貼り付けるだけでOK!複雑な設定も必要ありません。

【参考】Show Article Mapのインストールはこちら
-

-
【内部リンク可視化プラグイン】Show Article Mapの活用方法
SEO対策には大きく外部対策と内部対策に分類されます。特に内部対策は、内部リンクの見直しといった作業は自分でもすぐに行うことができます。 しかし、いざ内部リンク見直そうと思っても、以下のような問題があ ...
続きを見る
Broken Link Checker
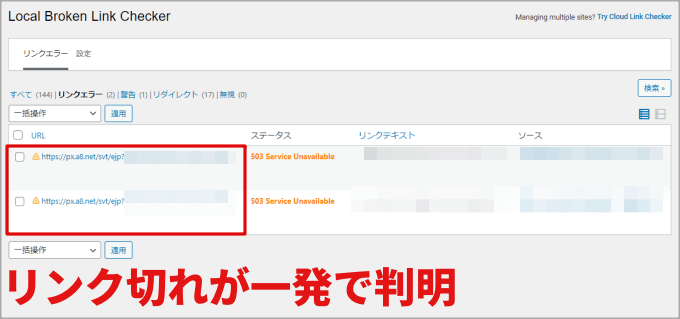
Broken Link Checkerは、消えた画像やリンク切れを分析できるプラグインになります。
WeBサイトを作成していると記事ごとにさまざまな外部リンクを設置するため、どのページにどのリンクを設置したのか?数が増えると、把握できなくなることがあります。
特に楽天やAmazonといった物販アフィリエイトを行っている場合、商品ごとにアフィリリンクを設置するため、商品によっては在庫切れや販売終了といったリンク切れを起こすことがあります。
そんな時、このBroken Link Checkerをインストールしていればリンク切れのデータを一覧でまとめてくれます。そのため、該当するリンクだけをチェックするだけでOK!早急に、リンクの差し替えといった対策ができます。

【参考】Broken Link Checkerのインストールはこちら
PVモニター2
PVモニター2は、ページごとのアクセス解析を分析できるプラグインになります。
アクセス解析というと、Googleアナリティクスが最も有名なツールの1つになります。しかし、WordPress初心者をはじめ、データ分析が苦手な方にとっては、正直難しいツールです。
しかし、このPVモニター2を活用すれば、記事ごとのアクセス数(日別、月別)やログ(アクセス元のIPやホスト、ブラウザの種類、OS)なども判明できます。
付属のAffingerタグ管理マネージャーと併用すると、クリック分析もできます。(どのページで、どのリンクがクリックされたのか?)

【参考】AFFINGERタグ管理マネージャーとPVモニター2の詳細はこちら
分析したデータの活用方法と注意点!

各プラグインのデータを確認(インプットのみ)するだけでは意味がありません。
データをWebサイトに反映してフィードバックすることで、はじめて分析という役割を達成できます。
フィードバックするといっても色々な方法があります。1ページだけを変更するのであれば、リライトやコンテンツの入れ替え(順番変更)、ボタンの設置変更などといった作業を行ってみて下さい。
Webサイト全体を変更するのであれば、キーワード選定、全体のコンテンツの見直し、リンク修正(内部リンク・外部リンク)、バナーなどのデザイン変更などの作業を行ってみて下さい。
いづれにおいても、確認したデータを自分自身で分析し、まずはアウトプットすることが重要です。そしてアウトプット後にデータがどのように反映されるのか?再びデータを確認(インプット)して下さい。
つまり、1回だけのインプットとアウトプットに終わらず、結果が出るまで繰り返すことが重要になります。

まとめ
WordPress対応のプラグインといっても、さまざまな種類があります。さらに、目的によってもプラグインの種類が異なるため、まずは目的を明確にすることが大事です。
次にプラグインを活用してデータを収集しますが、何を分析するか?このインプットも重要になってきます。
さらに、データを分析するだけでは意味がありません。分析したデータをフィードバックして、Webサイトに反映しなければ意味がありません。つまり、アウトプットが必要になります。
このアウトプットを行うことで、はじめてデータ分析の良し悪しが分かるため、必ず行って下さい。
そして、1回だけのデータ分析とフィードバックに限らず、試行錯誤も行ってみて下さい。そうすることで、あなたの目的を達成することができます。是非、色々なデータ分析を行ってみて下さい。

-

-
【無料のWebサイト分析ツール10選】初心者でも使えるおすすめの種類
Webサイトを制作したら終わりではなく、分析をすることで自社サイトの弱点や改善点を発見できます。とは言っても、現場では下記のような悩みを聞かないでしょうか? Webサイト分析をしたいけどお金をかけたく ...
続きを見る