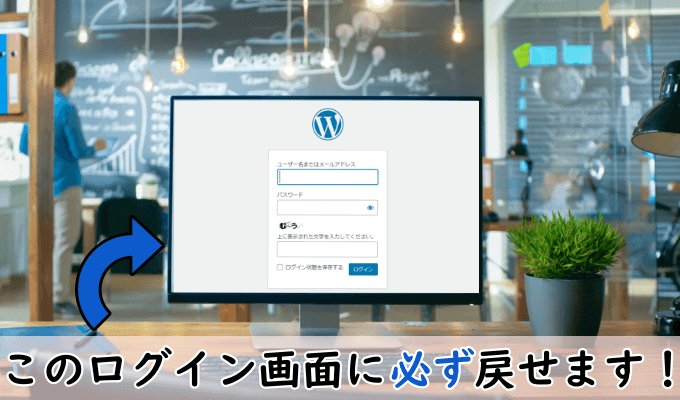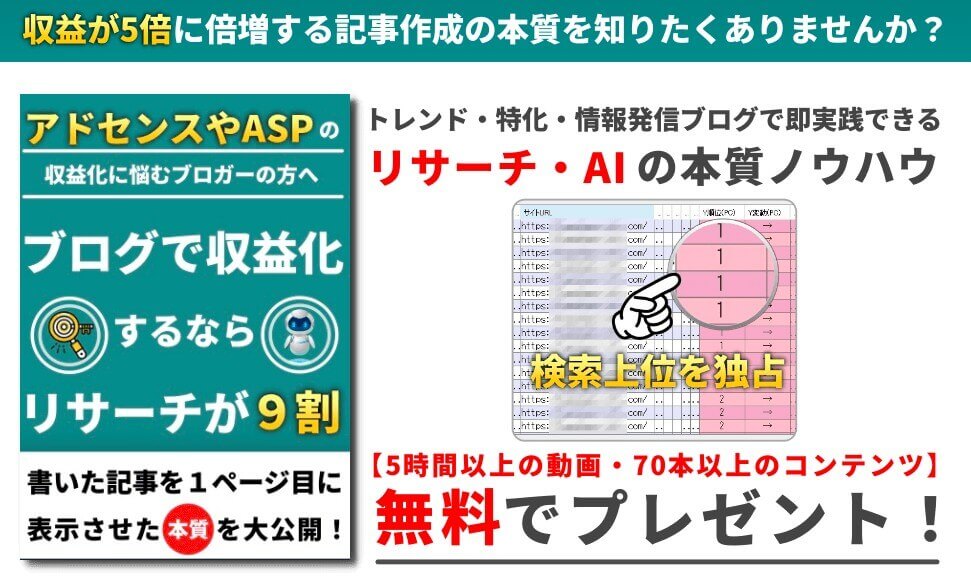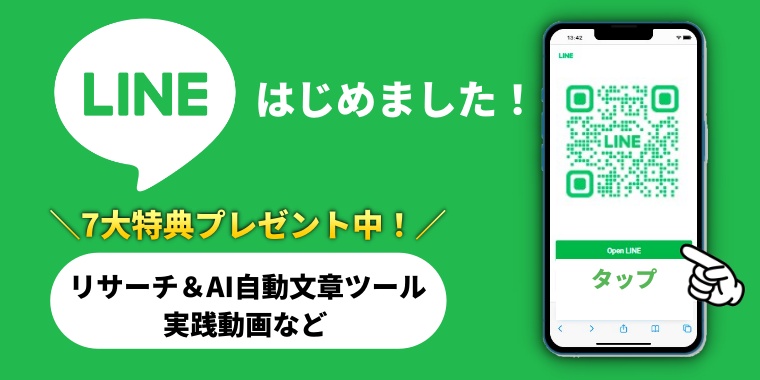「Siteguard wp plugin」を導入するとログインURLが変更され、セキュリティ対策を考えると不正アクセスの防止といったメリットがありま。ます。しかし、ログインできないといったデメリットがしばしば起こることもあります。
例えば、下記のような悩みや問題があって困っていませんか?
- ログインURLを忘れてしまった
- 画面に404(Not Found)が表示されている
- 原因が全く分からず対処法が分からない
「Siteguard wp plugin」で設定した管理画面にログインできない!といっても、原因は他種多様です。それに原因が1つの場合もあれば、複数併用していることもあります。
まずは、この記事を参考にログインできない原因を特定してみて下さい。
次に原因に対する対処法を行って頂ければ、問題を解決することができます。是非、画像と共に参考にしてみて下さい。

【Siteguard wp plugin】 管理画面にログインできない原因

「Siteguard wp plugin」の管理画面にログインできなくなった場合、原因といっても1つだけではありません。大きく5つの原因が考えれます。
- 変更したログインURLにアクセスしていない
- 変更したログインURLをブックマークしていない(忘れた)
- フェールワンス機能が有効
- 管理ページにアクセス制限がある
- Google Chromeのリダイレクトキャッシュが影響

変更したログインURLにアクセスしていない
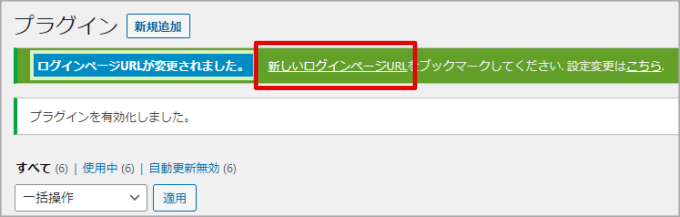
WordPressのWebサイトに「Siteguard wp plugin」をインストールして有効化すると、WordPress管理画面のログインURLも自動的に変更されます。(例:https://ドメイン名/login_5桁の数字)
これは使用しているテーマに関係なく、WordPressをインストールしているすべてのWebサイトに当てはまります。
変更前の「https://ドメイン名/wp-login.php」もしくは「https://ドメイン名/wp-admin」といった初期設定時のログインURLにアクセスしても、当然ログインできません。
対処法としては、変更したログインURLを確認してアクセスする必要があります。

変更したログインURLをブックマークしていない(忘れた)
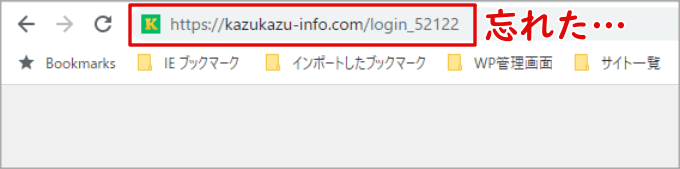
「Siteguard wp plugin」では、自分で任意の文字列のログインURLに変更することができます。変更した際に、メモもしくはブックマークに登録しておかないと、正しいログインURLにアクセスできません。
ログインURLを忘れてしまった方は、変更したログインURLを探す作業が必要になってきます。

フェールワンス機能が有効
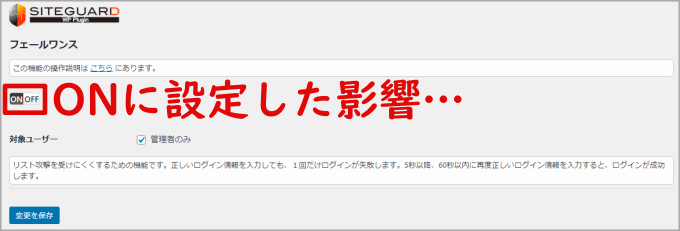
「Siteguard wp plugin」には、フェールワンス機能があります。これは、ブルートフォース攻撃やパスワードリスト攻撃に対して目くらましを行ってくれる機能なのですが、設定を「ON」にしていると、正しいパスワードでログインしても1回だけ失敗するようになります。
心当たりがある方は、もう一度同じログインURLでアクセスしてみて下さい。
フェールワンス機能が原因であれば、WordPressの「ログイン名(メールアドレス)」と「パスワード」を入力する画面が表示されます。

管理ページにアクセス制限がある
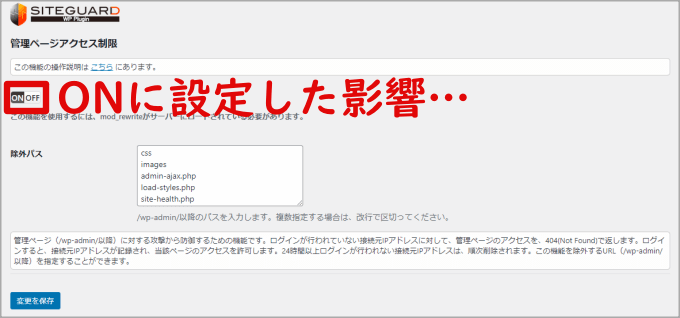
「Siteguard wp plugin」には「管理ページのアクセス制限」という機能があります。これは24時間以内にログインしていないIPアドレスからアクセスがあった場合、自動的に遮断してくれる機能です。
もし対象外のIPアドレスからアクセスがあると、画面は404(Not Found)エラーの表示に切り替わりロック状態になります。
「https://ドメイン名/wp-login.php」もしくは「https://ドメイン名/wp-admin」でアクセスしていることが原因です。
変更した正しいログインURLにアクセスすることで解決できます。

Google Chromeのリダイレクトキャッシュが影響
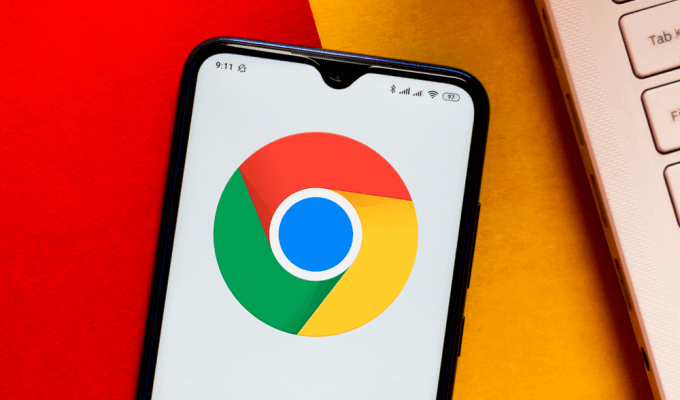
ブラウザをGoogle Chromeを利用している方は、リダイレクトキャッシュが影響している可能性もあります。これは、リダイレクトが発生しているページとリダイレクト先を記憶する機能です。
Google Chromeのリダイレクトキャッシュがあると、画面が「404(Not Found)」エラーと表示されます。

【Siteguard wp plugin】ログインできない場合の6つの対処法

「Siteguard wp plugin」のログインできない原因が分かれば、対処法を行うことですぐに解決できます。
- メールでログインURLを確認する
- .htaccessからログインURLを確認する
- Google Chrome以外のブラウザでアクセスする
- Google Chromeのcookieを削除する
- Siteguard wp pluginを無効化する
- FTPからプラグインを削除する

メールでログインURLを確認する
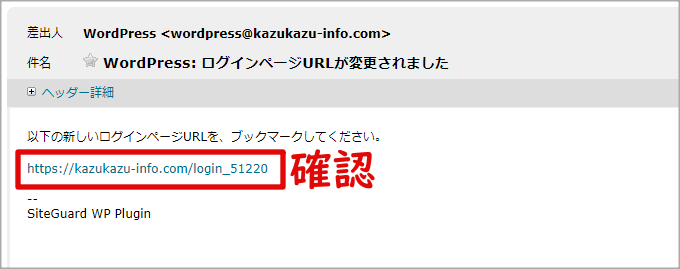
「Siteguard wp plugin」では、新しいログインURLに変更すると自動的に返信メールが届く設定になっています。
まずは、WordPressの管理画面で設定しているメールアドレスを確認してみて下さい。設定しているメールアドレス宛の受信BOXに「WordPress:ログインページが変更されました」という題名のメールがあります。
あとは、本文に記載されている新しいログインURLを確認してみて下さい。

.htaccessからログインURLを確認する
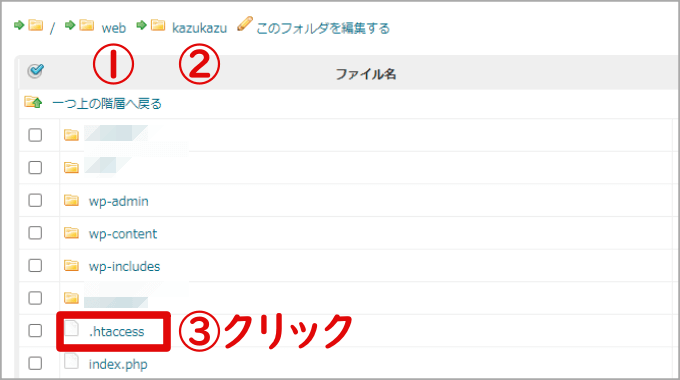
「Siteguard wp plugin」で設定した新しいログインURLは、「.htaccess」ファイルにも記載されています。
「.htaccess」ファイルはWordPressがインストールされているフォルダ内にあるため、契約しているサーバー(レンタルサーバーや専用サーバー)のFTPもしくはFTPソフト(FFFTPなど)を利用して、サーバー内にアクセスしてみて下さい。

「.htaccess」をクリックしたら、一度自分のデバイス(パソコンなど)にダウンロードします。次にメモ帳などで「.htaccess」ファイルを開きます。
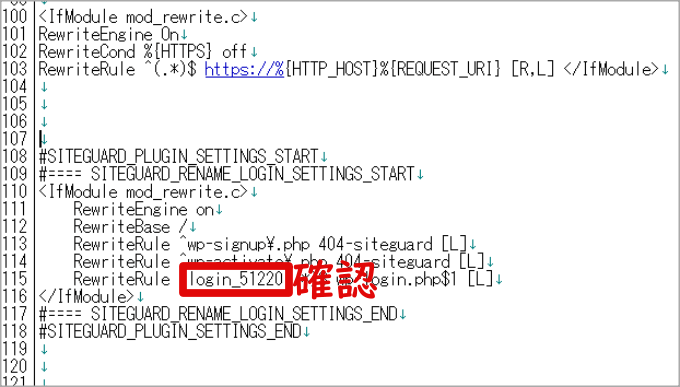
「.htaccess」ファイル内にある「#==== SITEGUARD_RENAME_LOGIN_SETTINGS_START」から始まる記述を探してみて下さい。

例えば、上記画像を参照すると「.htaccess」に記載されている「login_51220」がログインURLの一部になります。
あとは、「https://ドメイン名/.htaccessに記載されている文字」でアクセスすれば、無事ログインできます。
(例)https://kazukazu-info.com/login_51220
Google Chrome以外のブラウザでアクセスする
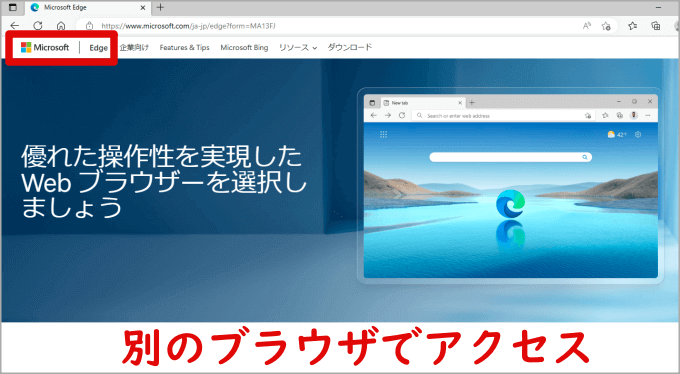
Google Chromeのリダイレクトキャッシュが影響している場合は、Microsoft EdgeやFirefoxといった別のブラウザでアクセスしてみて下さい。
正しいログインURLでアクセスすれば、無事WordPressの管理画面が表示されます。もし「404(Not Found)」エラーと表示されてしまう場合は、管理者ページのアクセス制限機能も原因になっています。
さきほど紹介した「メール」もしくは「.htaccess」から、新しいログインURLを確認して再度アクセスを行ってみて下さい。
Google Chromeのcookieを削除する
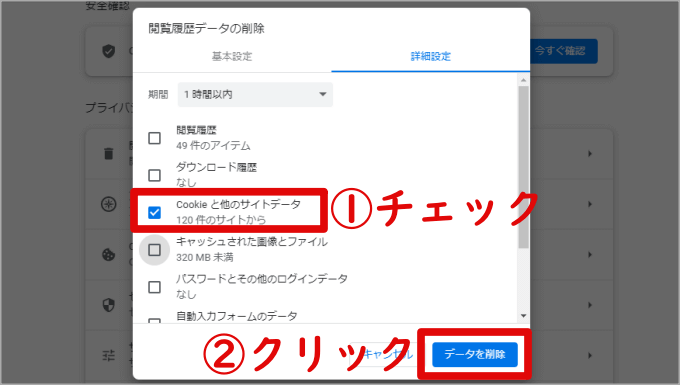
別のブラウザではなくGoogle Chromeで確認したい場合は、cookieを削除することで解決できます。cookieの削除方法は、以下を参照してみて下さい。
- 右上にある「設定ボタン(・が縦3つ)」をクリック
- メニューから「設定」をクリック
- 左側にあるメニューの「プライバシーとセキュリティ」をクリック
- 「閲覧履歴データの削除」をクリック
- 「Cookieと他のサイトデータ」にチェック
- 下部にある「データを削除」をクリック
cookieを削除したら、再度ログインURLにアクセスして下さい。正しいログインURLでアクセスすれば、無事WordPressの管理画面が表示されます。
Siteguard wp pluginを無効化する
「Siteguard wp plugin」で設定したログインURLが、どうしても分からない…。
そんな時は、「Siteguard wp plugin」を無効化することで解決できます。ただし、この対処法はセキュリティレベルを下げてしまうため注意して下さい。

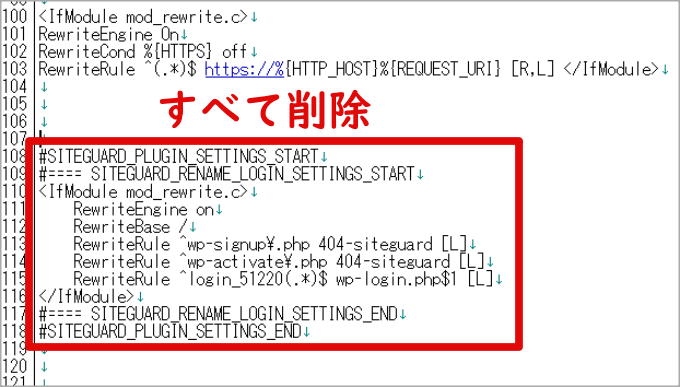
「Siteguard wp plugin」を無効化するには、「.htaccess」ファイルに記載されている記述部分を削除して編集します。
以下の記述部分を参考に、すべて削除してみて下さい。
#==== SITEGUARD_RENAME_LOGIN_SETTINGS_START
<IfModule mod_rewrite.c>
RewriteEngine on
RewriteBase /
RewriteRule ^wp-signup\.php 404-siteguard [L]
RewriteRule ^wp-activate\.php 404-siteguard [L]
RewriteRule ^lログインURL名(.*)$ wp-login.php$1 [L]
</IfModule>
#==== SITEGUARD_RENAME_LOGIN_SETTINGS_END
#SITEGUARD_PLUGIN_SETTINGS_END
「Siteguard wp plugin」の記述部分をすべて削除したら保存を行います。
その後、再度サーバー内に「.htaccess」ファイルをアップロードして更新を行います。

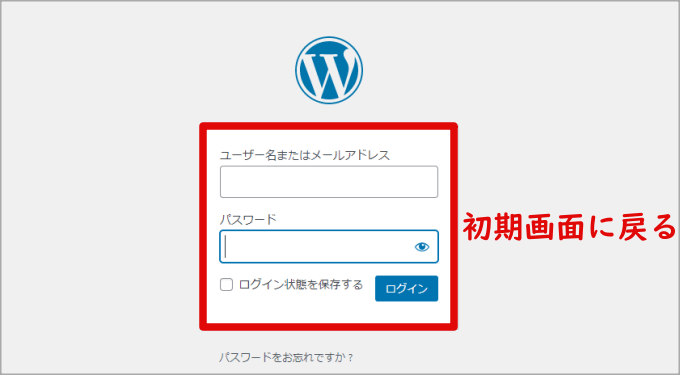
「https://ドメイン名/wp-login.php」もしくは「https://ドメイン名/wp-admin」でアクセスしてみて下さい。
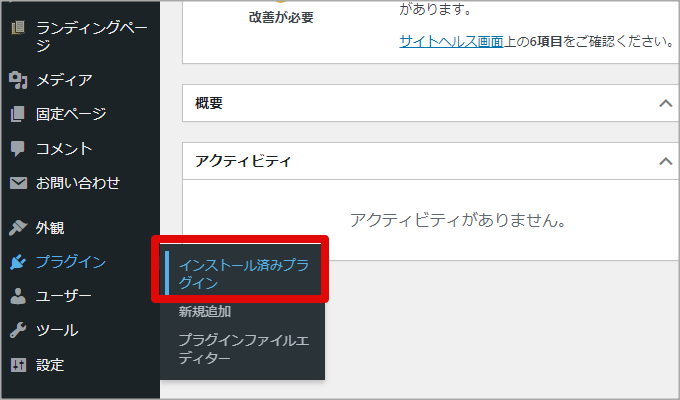
そしてWordPressの管理画面(ダッシュボード)に入ったら、「インストール済みプラグイン」一覧に進みます。
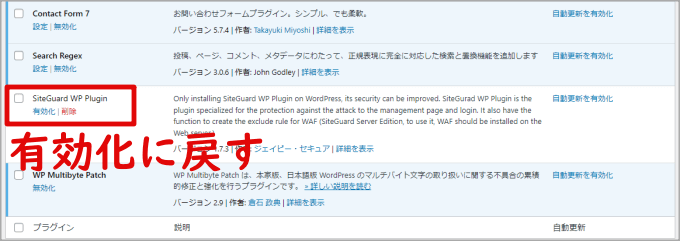
すると、「Siteguard wp plugin」が「無効化」に変更されています。セキュリティレベルを戻すため、再度「有効化」をクリックします。

-

-
【SiteGuard WP Plugin】設定方法や使い方を初心者向けに解説
WordPressのWebサイト(ホームページなど)を運営していると、サイバー攻撃などによる不正アクセスやスパムによる脅威に、常に晒され続けます。 「SiteGuard WP Plugin」は、そのよ ...
続きを見る
FTPからプラグインを削除する
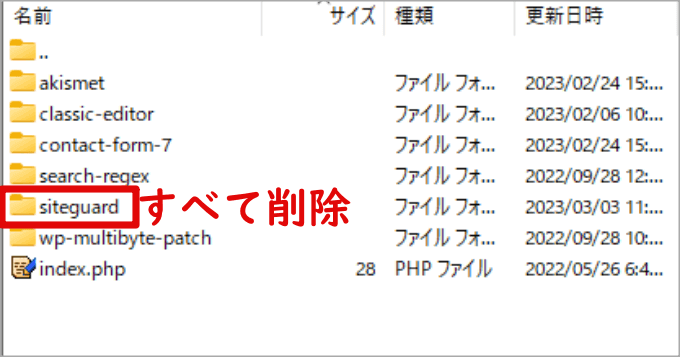
色々な対処法を行ってきたけど、どうしても解決できない…。最終手段は「Siteguard wp plugin」を削除することで問題を解決できます。
「Siteguard wp plugin」のデータは、サーバーのフォルダにすべて入っています。契約しているサーバー(レンタルサーバーや専用サーバー)のFTPもしくはFTPソフト(FFFTPなど)を利用して、サーバー内にアクセスしてみて下さい。

「WordPressがインストールしているフォルダ」→「wp-content」→「plugins」→「siteguard」
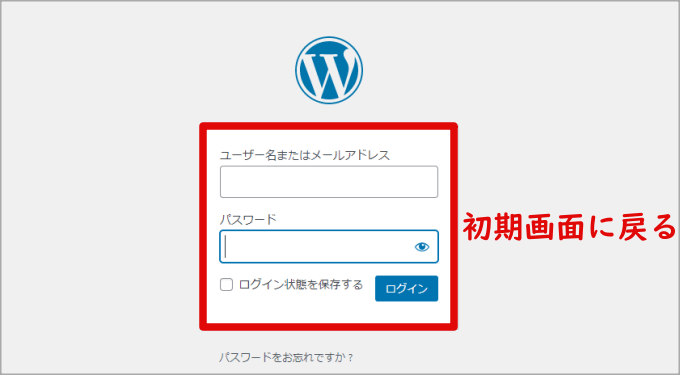
「Siteguard wp plugin」のデータを削除したら、「https://ドメイン名/wp-login.php」もしくは「https://ドメイン名/wp-admin」でアクセスすると、無事ログインURLが表示されます。
まとめ
「Siteguard wp plugin」で設定したログインURLが分からなくても、原因さえ判明すれば簡単に対処できます。
例えば、ログインURLを忘れてしまったのであれば「メール」もしくは「.htaccess」で、設定したログインURLを確認できます。
他にも「404(Not Found)」エラーが表示していれば、管理者ページのアクセス制限の影響やGoogle Chromeのリダイレクトキャッシュが影響しています。この場合、別のブラウザでアクセスすることで対処することができます。
このように、「Siteguard wp plugin」の管理画面にログインできないといっても複数の原因があります。
まずは原因を1つずつ追及してみて下さい。次に各原因の対処法を行えば、確実に問題は解決できます。諦めずに試してみて下さい。