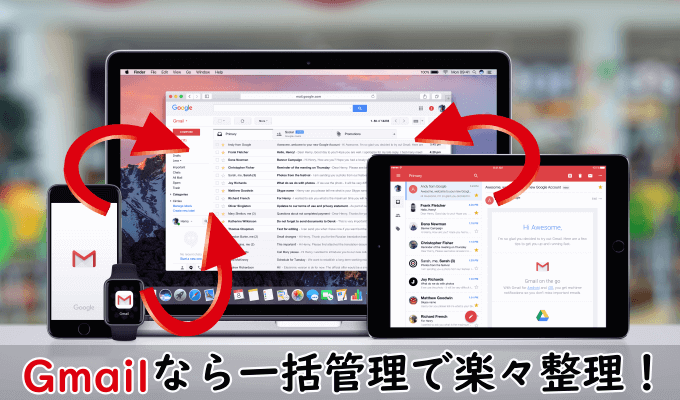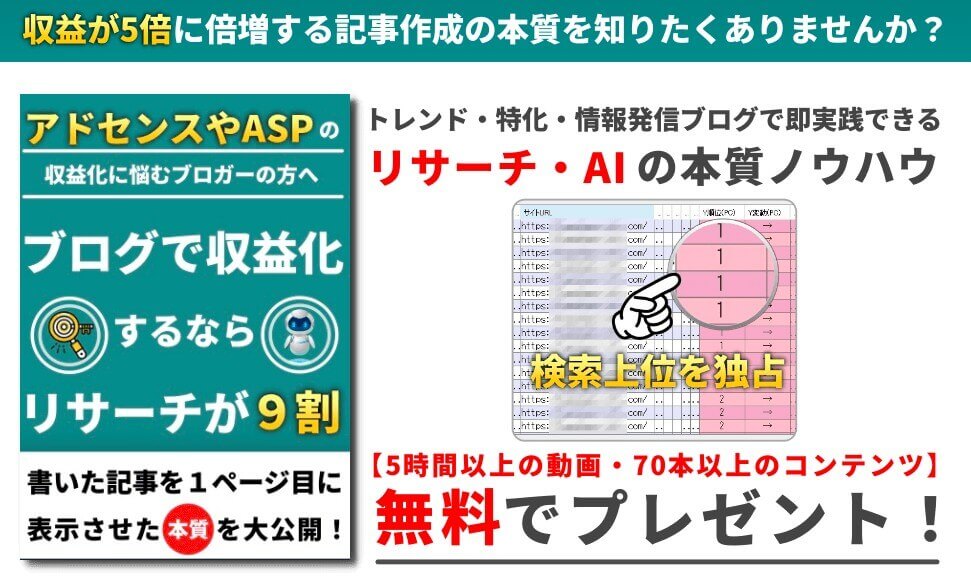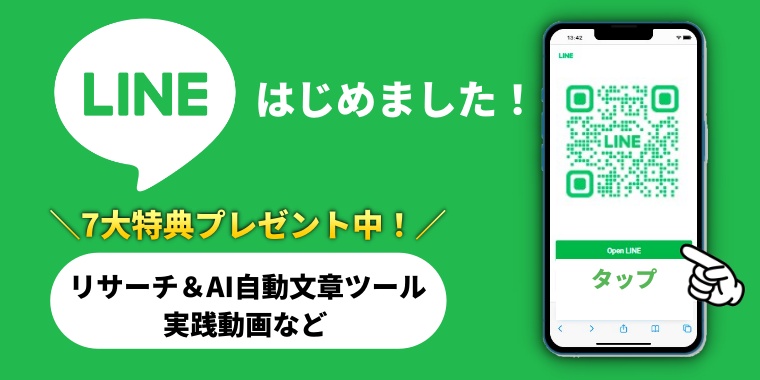さまざまなITサービスを利用していると、複数のメールアドレスを取得し使用する機会が増えてくると思います。
例えば、GmailやYahoo!メールのようなフリーメール、他にプロバイダやレンタルサーバーを契約した際に取得したメールアドレスなどがあります。
色々なサービスのメールを利用していると、下記のような悩みや問題が湧いてくるのではないしょうか?
- さまざまなメールアドレスを一括管理したい!
- メールアドレス毎にチェックするのが面倒臭い!
- 個人用と仕事用をうまくまとめる方法を知りたい!
Googleのサービスの1つ「Gmail」を活用すれば、すべてのメールを一括管理することができます。
しかも、メールアドレス毎に送受信の設定ができて個人用と仕事用に分けることもできます。
では、どのように設定したらよいのか?この記事では、Gmailで複数アカウント(メールアドレス)を一括管理する設定方法について画像付で解説しています。
特にメールアドレスが増えすぎて管理に困っている方は、是非参考にしてみて下さい。

Gmailなら別のメールアドレスを一括管理できる!
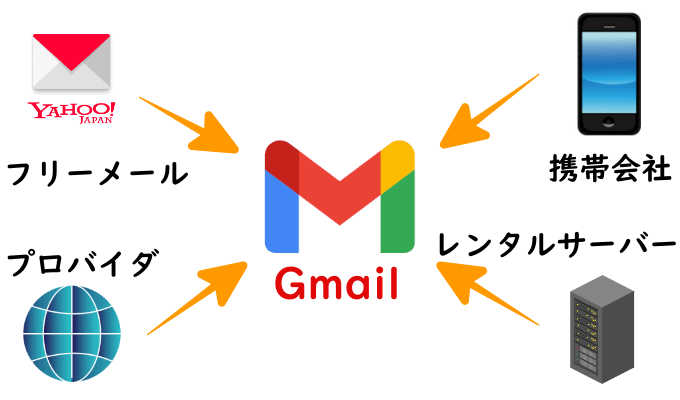
GmailのPOP機能を活用すれば、他のGmailのアカウントだけでなく他社のメールアドレスも一括管理することができます。
POP機能とは、メールを送受信したりするための通信ルールです。Gmailにも搭載しており、この機能を有効化することで他のアカウント(メールアドレス)の送受信を利用できるようになります。
例えば、光回線やスマホなどで契約しているプロバイダのメールアドレス、フリーメールなどのサービスであればYahoo!メールなども利用できます。さらに、エックスサーバーやヘテムルといったレンタルサーバーで作成したWebメールもGmailに一括管理できて効率化できます。

-

-
【Contact Form 7のカスタマイズ方法】初心者でもコピペで簡単にフォームを作成できる
Contact Form 7はWordPress対応の無料のプラグインであり、お問い合わせフォームを設置する際に数多くのWebサイトで使用されています。 デフォルトでも使用できるものの、デザインがシン ...
続きを見る
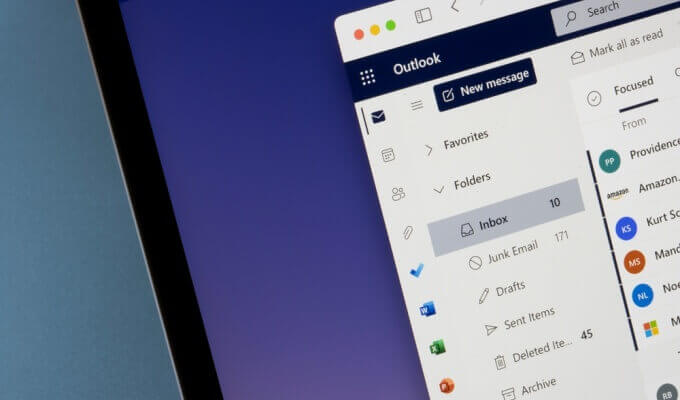
特に、今までMicrosoftのOutlookやレンタルサーバーのWebメールを利用していた方は、毎回メールの送受信を行うたびにメールソフトもしくはブラウザから個別にアクセスしていたと思います。
そして該当するメールを受信メール一覧から1つずつチェックしたり、場合によっては検索窓にアドレスを入力して探すこともあったと思いますが、Gmailで一括管理すればそのような面倒な作業が一切無くなります。
さらに、メールアドレスごとにフォルダ(ラベル)設定ができます。
最初に自動受信設定を行う必要がありますが、一度設定さえしてしまえばメールアドレスの種類はもちろんプライベート用(個人のアドレス)とビジネス用(企業のアドレス)の区別ができて使い分けも可能になります。
しかも、Gmailはパソコン(Webブラウザ)だけでなくスマホ(iPhoneとAndroidのメールアプリ)にも対応しているため、それぞれインターネットに繋がった環境であれば、いつでもメールの送受信を行うことができます。

Gmailで複数アカウント(メールアドレス)を一括管理する設定方法
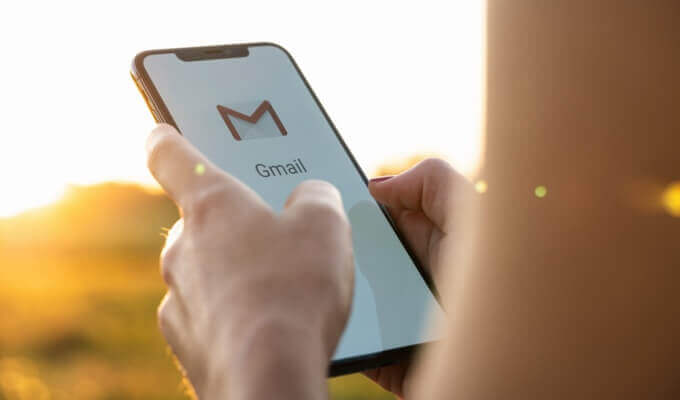
Gmailでは、複数のGmailアカウント(@gmail.com)はもちろんGmail以外のアカウント(@yahoo.co.jpなど)にも一括管理に対応しています。
ただし、一括管理の設定を行うには2段階の手順を行う必要があるため注意して下さい。
- POPで受信する設定
- Gmailに一括管理するためのメールアカウントの設定

POPで受信する設定
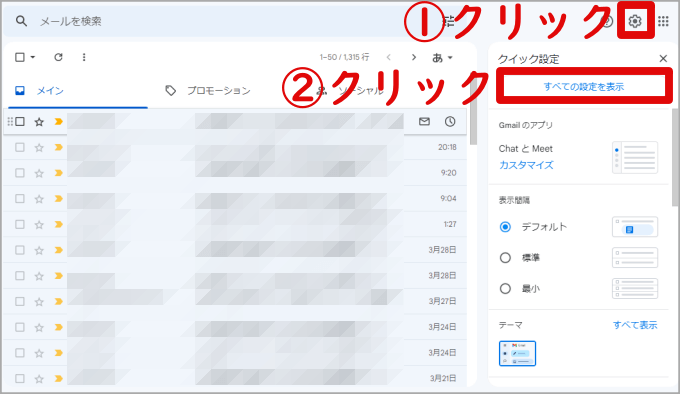
まずは、「https://accounts.google.com/」にアクセスして下さい。
Googleアカウント画面が表示されるため、「アカウント名」と「パスワード」を入力してGmailにログインして下さい。
右上にあるGoogleの「設定ボタン(碇マークのアイコン)をクリックします。
そして下部にある「すべての設定を表示」をクリックします。
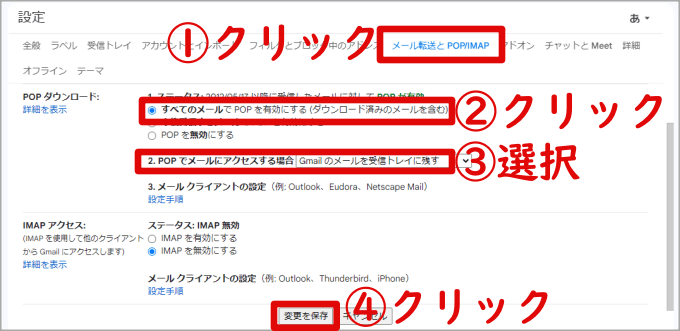
上部にある「メール転送とPOP/MAP」というタブをクリックします。
POPダウンロードという項目のなかにある「すべてのメールでPOPを有効にする(ダウンロード済みのメールを含む)」をクリックして選択します。
次に「POPでメールにアクセスする場合」という選択欄を「Gmailのメールを受信トレイに残す」を選択します。
最後に、下部にある「変更を保存」をクリックします。

Gmailに一括管理するためのメールアカウントの設定
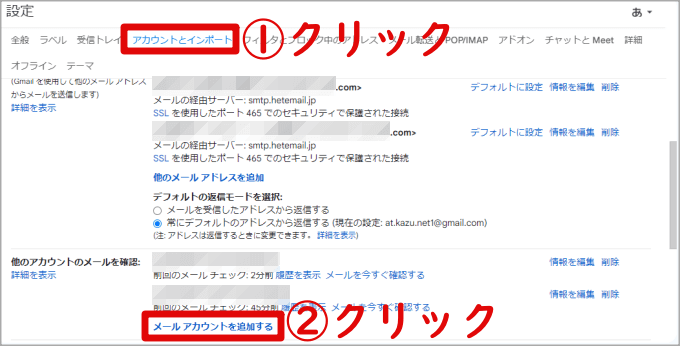
上部にある「アカウントとインポート」というタブをクリックします。
次に「他のアカウントメールを確認」という項目のなかの「メールアカウントを追加する」をクリックします。

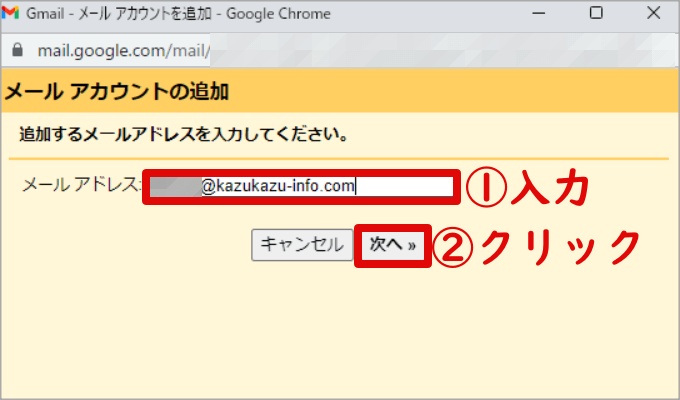
メールアカウントの追加画面(登録画面)が表示されます。ここでは、「追加したいメールアドレス」を入力して下さい。
入力が終わったら、「次へ」をクリックします。
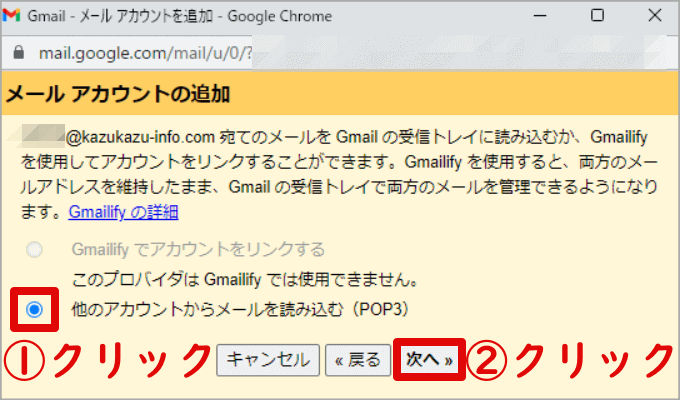
次に「他のアカウントからメールを読み込む(POP3)」を選択します。
選択が終わったら「次へ」をクリックします。

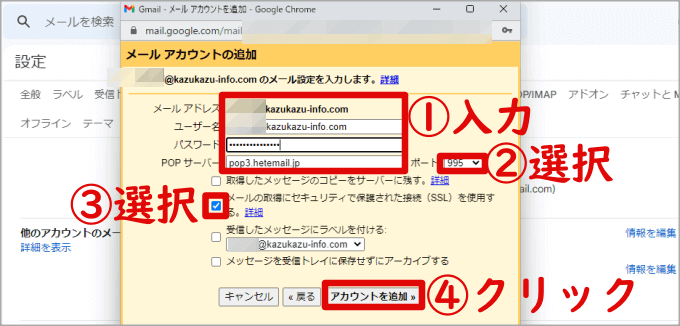
ここでは、受信メールの情報を登録します。
「ユーザー名」「パスワード」「POPサーバー」を入力します。
追加するメールアドレス毎に入力する内容が異なります。各プロバイダーやレンタルサーバーの公式サイトを参考にして下さい。

次に「メールの取得にセキュリティで保護された接続(SSL)を使用する」に「☑」を入れます。
最後に「アカウントを追加」をクリックします。
すでにサーバー内に受信メールがある方(例:ヘテムルのメールなど)は、「取得したメッセージをサーバーに残す」に☑を入れないとデータが削除されて、Gmailにすべて転送されます。
サーバー(例:ヘテムル)に受信メールを残しておきたい方は、☑を忘れずに入れておいて下さい。
フォルダ(ラベル)も同時に作成したい方
「受信したメッセージにラベルを付ける」に☑を入れておくと、追加したメールアドレスのフォルダ(ラベル)が自動的に作成され、さらに過去に受信したメールも自動的に転送されます。
自分で受信メールを1つ1つフォルダ(ラベル)に移動する手間がなくなるため便利です。必要な方は☑を入れておくと良いと思います。
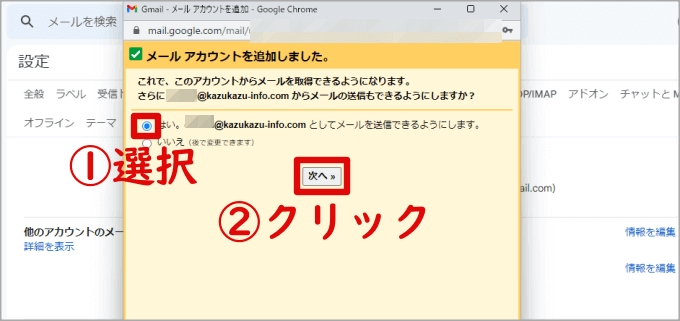
ここでは、追加するメールアドレスの送信設定画面が表示されます。
「はい」を選択したら、「次へ」をクリックします。
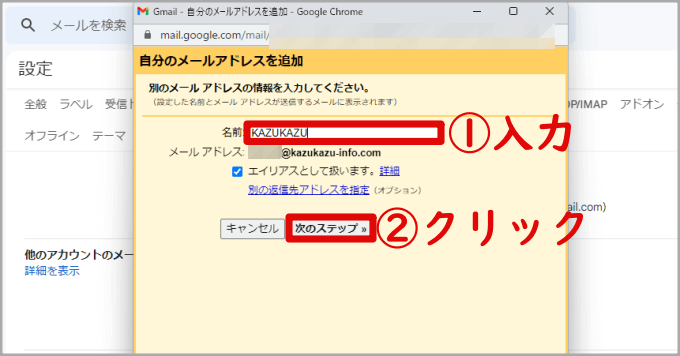
ここではメールアドレスの名前(送信者)を登録する画面になります。任意の「名前」を入力して下さい。
入力が終わったら、「次のステップ」をクリックします。
「エイリアスとして扱います」は☑を入れたままにしておいて下さい。

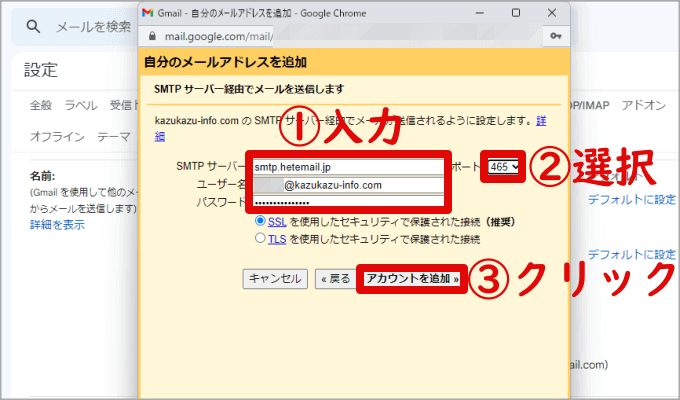
ここでは、送信メールの情報を登録します。「SMTPサーバー」「ユーザー名」「パスワード」を入力します。次に「ポート番号」を選択します。
「SSLを使用したセキュリティで保護された接続(推奨)」を選択したら、最後に「アカウントを追加」をクリックします。
追加するメールアドレス毎に入力する内容が異なります。各プロバイダーやレンタルサーバーの公式サイトを参考にして下さい。

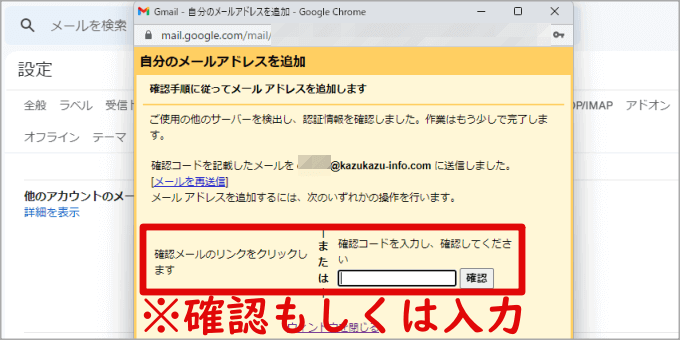
すると、現在使用中のメールソフト(メールアプリ)に「本人確認メール」が届きます。一度メールの本文を確認してみて下さい。
そして本文にある「リンクをクリック」するか、本文に記載している「確認コード」をGmailの画面に入力して下さい。
本人確認が完了すると、Gmailの受信BOXに転送元(追加したメールアドレスの受信メール)が自動的にインポートされます。同じメールが転送されたかどうか、後で確認しておいて下さい。

Gmailで複数アカウント(メールアドレス)を一括管理する注意点
Gmailで複数アカウント(メールアドレス)を一括管理すれば、すべてのメールを集約(一元化)できるため、プライベートはもちろんビジネスでもメールの分類を効率化できます。
しかし、企業などで複数のアカウントを共有メールで活用する場合は注意して下さい。
特にサブアカウントで設定してメールを分担して返信すると、各ユーザーの対応状況が相手に分からなくなります。場合によっては、対応の不備や重複といった問題が発生し共同作業の進捗度に影響を及ぼす可能性があります。
Gmailの最大のデメリットでもあるため、理解してから利用するようにして下さい。

まとめ
GmailのPOP機能を活用することで、複数アカウント(メールアドレス)を追加できます。追加できるメールの種類も他種多様で制限がなく、一括管理が可能です。
例えば他のGmailアカウントはもちろんフリーメール、他にプロバイダやレンタルサーバーで作成したメールアドレスもOKです!
特に今までMicrosoftのOutlookといったメールソフトやレンタルサーバーのWebメールといったサービスを利用していた方は、メールアドレス毎にログインやアクセスする手間も無くなります。とても便利になり、効率よくメールを確認できます。
プライベートだけでなくビジネス毎に分類もできるため、メールの管理に困っている方は是非活用してみて下さい。