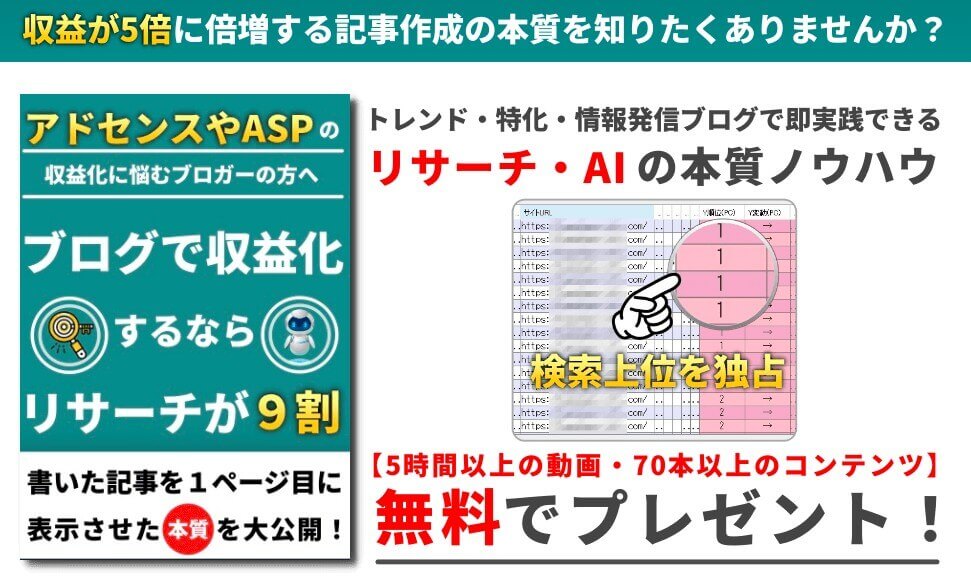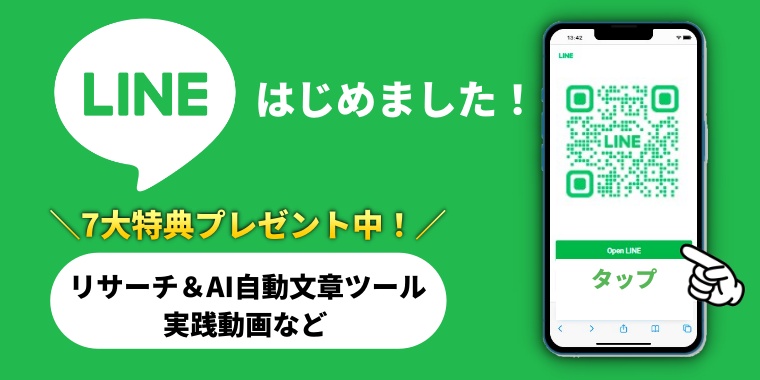今まで苦労して作成したWordPressのサイト画面が、いきなり真っ白!(いわゆる死の真っ白画面)
投稿記事だけでなく、固定記事も見れない!さらに管理画面から新規記事も投稿できない!
急にそのようなトラブルが発生してしまったら、あなたも動揺を隠せずにはいられないと思います。そして同時に、下記のような疑問が湧いてくるに違いありません。
- 画面が真っ白になった原因は何?
- どうすれば元に戻るの?
- WordPressの管理画面にログインできないのか?
WordPressのサイト画面が、真っ白になってしまう理由は複数あります。さらに原因も複数あるため、1つ1つ特定する必要がありますが、最も多い原因がプラグインによる干渉(相性が悪い)です。
当ブログ管理人も何度もトラブルに遭遇し、その度に原因を特定するまで苦労しました。その時の体験談をもとに、プラグインが原因でエラーになった場合の2つの解決方法を紹介しています。
他にも、WordPressやテーマ、コードの記述で問題が発生した時の対処方法も合わせて掲載しています。特に今スグにでも問題を解決したい方は、是非参考にしてみて下さい。

WordPressのサイト画面が真っ白になる理由
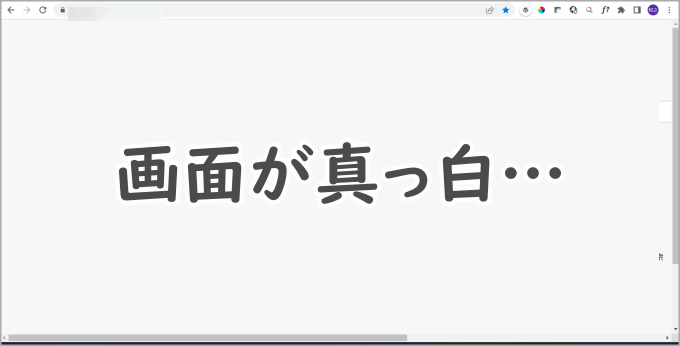
WordPressのサイト画面が真っ白になってしまうのは、主にPHPコードエラーやメモリ制限に達したことが一番の理由です。
PHPコードエラーやメモリ制限は、契約しているサーバーのPHPのバージョンやインストールしているプラグインやテーマ、他にWordPress本体のエラーなども関係します。
特に一部のキャッシュ系のプラグインは相性が悪いと言われています。例えば、「WP Super Cache」や「W3 Total Cache」といったプラグインは、僕の経験上相性が悪い印象です。

WordPressの表示に関して
WordPress5.2からリカバリーモードが追加されたことで、真っ白になる画面は無くなりました。
代わりに、「サイトに技術的な問題が発生しています」といったメッセージが表示されるようになります。
【プラグインが原因】サイト画面が真っ白になる前を思い出す

「プラグインが原因でWordPressのサイト画面が真っ白になった!」といっても、大きく3つの状況があります。
- プラグインをインストールした時なのか?
- プラグインの設定をした時なのか?
- プラグインのバージョンをアップした時なのか?
まずは「どんな状況で画面が真っ白になってしまったのか?」思い出すことが原因を突き止める最短の道になります。
次に、各項目ごとに状況から考察した場合の原因について1つずつ解説していきます。
プラグインをインストールした時なのか?
プラグインをインストールした時に、WordPressのサイト画面が真っ白になる場合は特定のプラグイン(インストールしたプラグイン)が原因です。
特定のプラグイン(インストールしたプラグイン)と既存のプラグインもしくは利用中のテーマが干渉(相性が悪い)しています。
他にもレアなケースですが、特定のプラグインをインストール中に破損し、エラーになってしまうこともあります。

プラグインの設定を行った時なのか?
プラグインで各種設定を完了した時に、WordPressのサイト画面が真っ白になる場合は特定のプラグイン(主に設定中のプラグイン)が原因です。
設定中のプラグインによって、別のプラグインと干渉(相性が悪い)しています。例えば、高速対策で「CSSコードを最適化」「JavaScriptコードの最適化」「データベースの最適化」といった設定を行った時に、発生しやすいです。

-
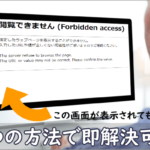
-
【WordPressの閲覧できません (forbidden access)】エラー表示の解決方法
WordPressを使用してWebサイトの内容を変更すると、突然以下のようなエラー表示が出現することがあります。 「閲覧できません (forbidden access)」 はじめてこのようなエラー表示 ...
続きを見る
アップデート(更新)した時なのか?
プラグインをアップデート(更新)したことによって、WordPressのサイト画面が真っ白になる場合は特定のプラグイン(アップデートしたプラグイン)が原因です。
契約しているサーバーのPHPバージョンが古いままで、プラグインをアップデート(更新)すると、相互のPHPバージョンが異なるため、不具合によって発生します。

【WordPressのサイト画面】真っ白を即解決!2つの対策

真っ白になったWordPressのサイト画面を元に戻す方法は複数あります。
ここでは「プラグインが原因」であることを前提に、特にサイト(ブログ)初心者でも簡単に解決できる2つのおすすめの方法を紹介します。
- 原因のプラグインを特定して削除する
- ブラウザでプラグインのキャッシュをリセットする

原因のプラグインを特定して削除する
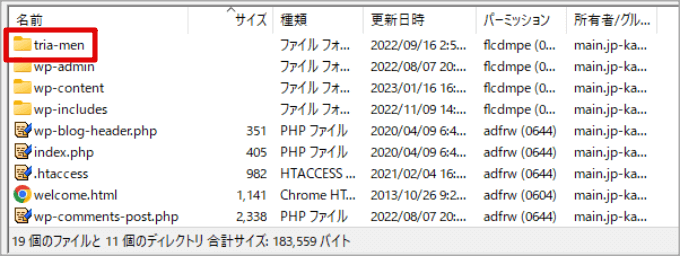
画面が真っ白になってしまうとWordPressの管理画面も表示されなくなってしまうため、FTPソフトなどを利用して契約中のサーバー内に入って下さい。

画面が真っ白になってしまったドメインのディレクトリに進んで下さい。
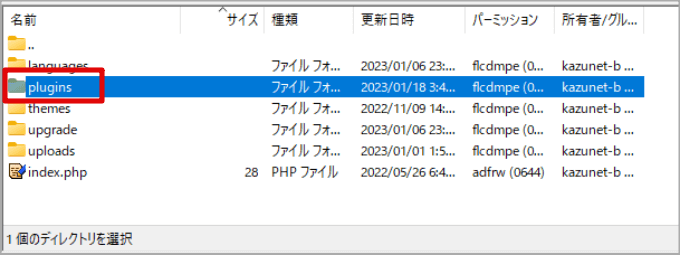
次に下記の手順で、WordPressのプラグインがインストールしているフォルダに進みます。
「WordPressが入っているフォルダ」→「wp-content」→「plugins」
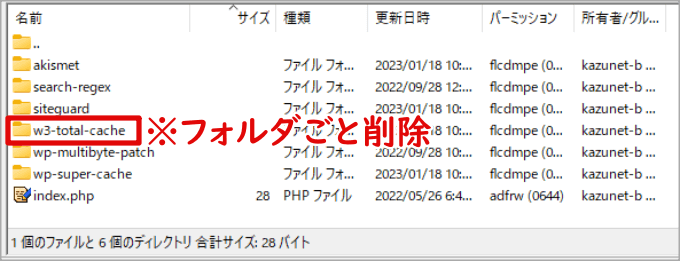
特定のプラグインが判明している場合は、フォルダごと削除すれば真っ白の画面から元に戻ります。
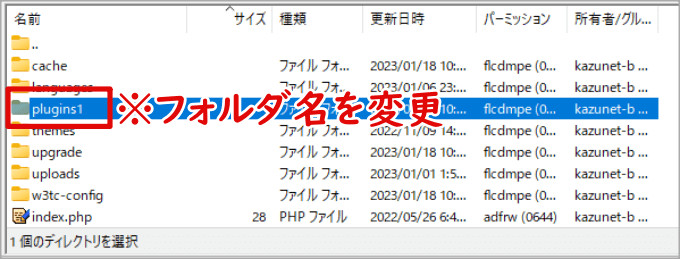
プラグインが特定していない場合は、すべてのプラグインを一度停止する必要があります。
まずは、「plugins」フォルダの名前を別の名前に変更してみて下さい。
フォルダ名の変更は、簡単に直せる名前にしておいて下さい。

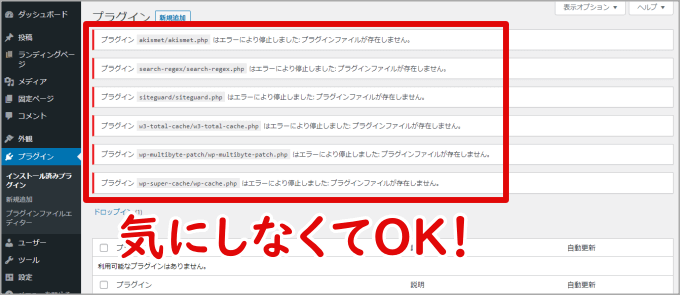
すると、WordPressの管理画面にログインできるようになります。
画面上部に警告が一覧で表示されますが、気にしてなくて大丈夫です。
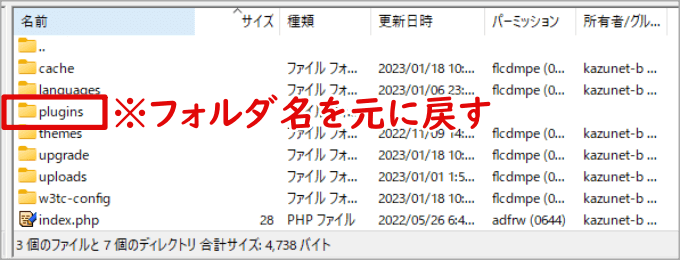
もう一度、FTPソフトを利用して先ほど変更したフォルダ名を元に戻します。(例:「plugins1」→「plugins」)
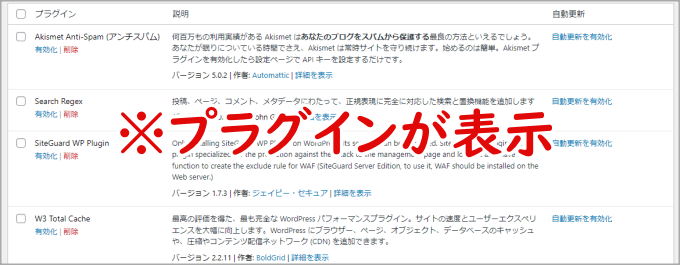
次にWordPressの管理画面に戻り「インストール済みプラグイン」に進みます。すると、インストールしていたプラグインがすべて「停止中」で表示されます。
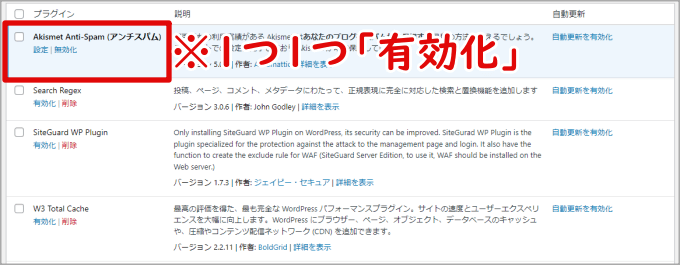
ここからは、原因となっているプラグインを特定するために、1つ1つ「有効化」していきます。
「有効化」した時に、再びWordPressのサイト画面が真っ白になってしまう場合は、そのプラグインが原因になります。

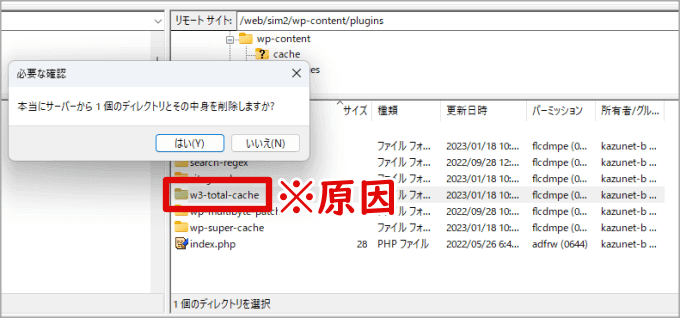
原因のプラグインが判明したら、もう一度FTPソフトなどを利用して契約中のサーバー内に戻ります。あとは該当するプラグインのフォルダを削除すれば無事問題を解決できます。
ブラウザのキャッシュをリセットする
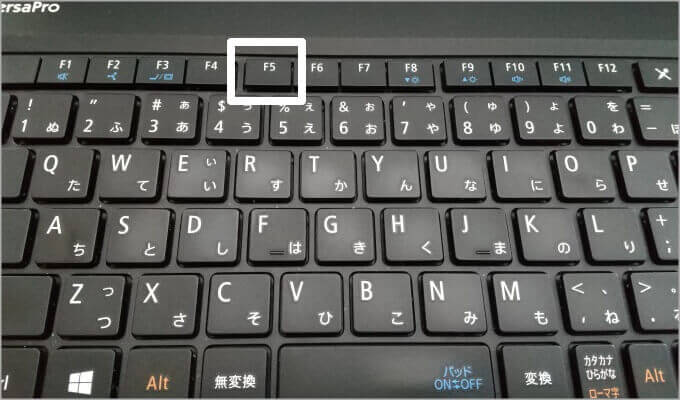
プラグインをすべて削除してもWordPressのサイト画面が真っ白のままで改善しない場合は、ブラウザのキャッシュが残っている可能性があります。
まずは、キーボードにある「F5」を押してみて下さい。ページが更新されます。
それでも解決しない場合は、ブラウザからキャッシュを削除してみて下さい。

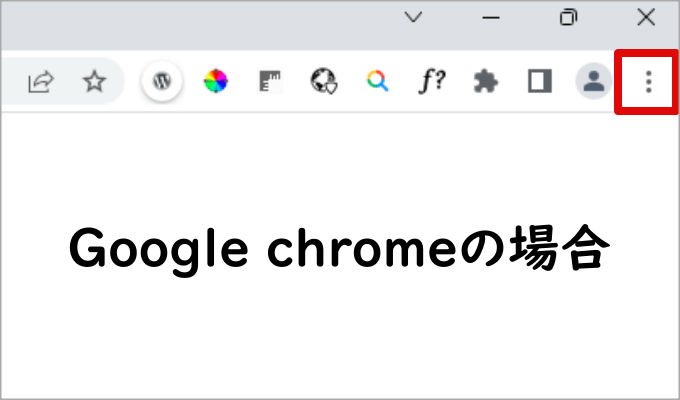
Google chromeの場合
- 画面右上にある「その他アイコン」をクリック
- 「その他ツール」をクリック
- 「閲覧履歴を消去」をクリック
- 上部にある「期間」を選択
- 「Cookie と他のサイトデータ」と「キャッシュされた画像とファイル」の横にあるチェックボックスをオン
- 「データを消去」をクリック
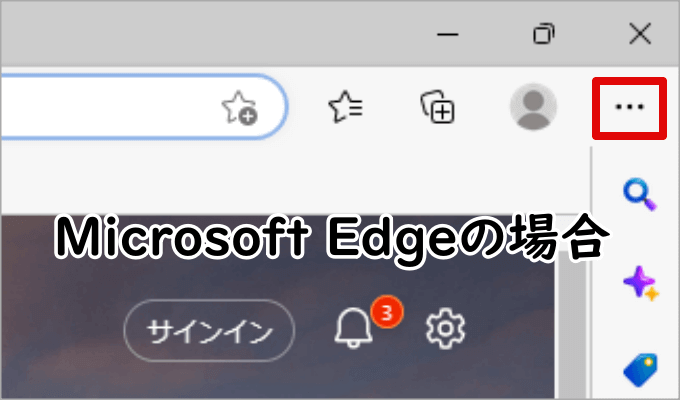
Microsoft Edgeの場合
- 右上の「…」をクリック
- メニューの「設定」をクリック
- 画面左側のメニューにある「『プライバシー、検索、サービス」をクリック
- 「閲覧データをクリア」にある「クリアするデータを選択」をクリック
- 「すべての期間」を選択
- 削除したいデータの項目をチェックし「今すぐクリア」をクリック
【プラグイン以外が原因】7つの対策方法
原因と思っていたプラグインを削除して、ブラウザのキャッシュをリセットしたにも関わらず、まだWordPressのサイト画面が真っ白の状態のままである場合は、プラグイン以外が原因です。

- テーマをデフォルトに戻す
- WordPressのバージョンを変更する
- 契約中のサーバーのPHPバージョンをアップする
- 「.htaccess」ファイルを編集
- 「functions.php」を編集する
- 「wp-config.php」を確認する
- 契約中のサーバーの不具合を確認する
各項目では原因と対策を1つずつ解説しています。あなたのサイト(ブログ)と照らし合わせて問題があるかどうか確認してみて下さい。
テーマをデフォルトに戻す
利用しているテーマが、契約中のサーバーもしくはWordPress本体のバージョンと合わず不具合が発生すると、WordPressのサイト画面が真っ白になることもあります。
特にデフォルト以外のテーマを利用している方は、一度現在のテーマを削除して下さい。次に、デフォルトのテーマ(無料のTwentyシリーズ)に戻すと解決することがあります。

WordPressのバージョンを変更する
WordPressのバージョンが古い状態で、プラグインやテーマのバージョンを更新してしまうと、WordPressのサイト画面が真っ白になることもあります。これはサーバーのPHPバージョンとプラグインやテーマのバージョンが合わず干渉することで不具合が発生します。
逆にWordPressをバージョンアップしたことでも、WordPressのサイト画面が真っ白になることもあります。これは、更新が遅れているプラグインやテーマがWordPressのバージョンをアップしたことで、同じように不具合が発生します。
いづれにしても、解決策はWordPressのバージョンとプラグインやテーマのバージョンを最適な状態に合わせる必要があります。
WordPressの管理画面に入れる場合は、「ダッシュボード」から最新バージョンをインストールして下さい。
管理画面も真っ白になっている場合は、手動で最新のWordPressをダウンロードし、その後サーバー内にアップロードして下さい。その際原因に合わせて、WordPressをバージョンアップもしくはダウングレードして下さい。
契約中のサーバーのPHPバージョンをアップする
契約中のサーバーのPHPバージョンが古いと、WordPressやプラグイン、他にテーマなどにも影響を及ぼし使用不可になります。最悪な状態は、WordPressのサイト画面が真っ白になり、表示すらできなくなります。
最新のPHPバージョンにアップするために、サーバーの管理画面にログインしてPHPバージョンを変更してみて下さい。
「.htaccess」ファイルを初期化する
「.htaccess」ファイルの編集している時に、いきなりWordPressのサイト画面が真っ白になった場合は、画面に「500エラー」「Internal Server Error」「アクセスしようとしたページは表示できませんでした」といった表示があります。
この場合、「.htaccess」が原因である可能性が高いです。
「.htaccess」ファイルの記述は、常時SSL化やWAFなどのセキュリティ(アクセス制限)などを設定する時に記載します。その際に、改行やスペース、他にも文字コードや改行コードといった記述を1文字でもミスすると、画面が真っ白になりやすいです。
解決策としては、「.htaccess」ファイルをWordPressの初期化の記述にすれば元に戻ります。

# BEGIN WordPress
RewriteEngine On
RewriteBase /
RewriteCond %{REQUEST_FILENAME} !-f
RewriteCond %{REQUEST_FILENAME} !-d
RewriteRule . /index.php [L]
# END WordPress
「functions.php」を初期化する
テーマをカスタマイズしたい時に、「functions.php」にコード記述して編集します。その際に、いきなりWordPressのサイト画面が真っ白になる場合は、スペースや改行の間違え、他に記号の抜けやコード自体が問題になっています。
「functions.php」の間違った記述が原因であるため、初期化にして元に戻す必要があります。
「使用しているテーマを再インストール」もしくはデフォルトの「functions.php」のみ変更することで解決できます。

「wp-config.php」を確認する

まずは、「wp-config.php」ファイルにある「define( 'WP_DEBUG', false );」という記述を探してみて下さい。
次に以下のように変更して、デバッグモードを起動させます。
define( 'WP_DEBUG', true );
その後、サイトの読み込みをすると、エラーコードの情報が表示されます。
このエラーコードを参考に対応することで、真っ白の画面を解消できます。
またサイト(ブログ)の引っ越しの際に、「wp-config.php」ファイルでデータベースやユーザー名、他にパスワードなどの情報を記述しますが、間違えてしまうとWordPressのサイト画面が真っ白になります。

// ** MySQL 設定 - この情報はホスティング先から入手してください。 ** //
/** WordPress のためのデータベース名 */
define('DB_NAME', 'database_name_here');
/** MySQL データベースのユーザー名 */
define('DB_USER', 'username_here');
/** MySQL データベースのパスワード */
define('DB_PASSWORD', 'password_here');
/** MySQL のホスト名 */
define('DB_HOST', 'localhost');
「wp-config.php」を編集する場合は、バックアップを忘れないようにして下さい。
契約中のサーバーの不具合を確認する
契約中のサーバーが、なんらかの理由で不具合が発生していることもあります。この場合、サーバー側の問題であり復旧するまで待つしか方法はありません。(自分自身で対応できません)
まずは、サーバーの公式サイトに不具合情報を一度確認して下さい。掲載していない場合は、お問い合わせをして相談してみると良いと思います。
まとめ
WordPressのサイト画面が真っ白になってしまう理由は、主にPHPコードエラーやメモリ制限に達したことが一番の理由です。
原因といっても複数ありサーバーのPHPバージョン、利用中のプラグインやテーマ、他にWordPress本体のエラーなども関係してきます。
特にプラグイン同士の干渉(相性が悪い)は、頻繁に発生する原因の1つであるため、注意して下さい。
プラグインを特定さえできれば、あとはFTPソフトなどを利用して契約中のサーバー内に入り、該当するプラグインを削除することで問題を解決できます。
それでも解決しない場合はプラグイン以外が原因です。1つずつ慌てず対処してみて下さい。